Personalizați bara de activități, meniul de start și de sistem din bara de instrumente ferestre
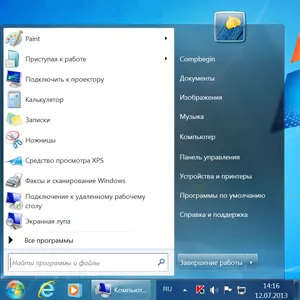
Bara de activități din Windows este unul dintre mecanismele de bază ale managementului și interacțiunea utilizatorului cu sistemul. Prin urmare, de configurare și setări ale elementelor importante care sunt situate pe acesta sa, va depinde în mod direct de confortul de munca cu sistemul de operare și computerul în general.
Cuprins
bara de activități
Taskbar în sistemul de operare Windows se numește o mică zonă sub formă de fâșii plasate de-a lungul fiecare parte a desktop (ecran). Cea mai mare parte este folosit pentru a afișa pictogramele de aplicații care rulează. În afară de aceasta, este amplasat un buton de meniu Start, zona servește pentru a lansa rapid programe cu pictogramele lor, zona barei de instrumente de notificare (bara de sistem) și butonul Închidere toate ferestrele.
Este demn de remarcat faptul că bara de activități este aproape întotdeauna situat în fața ochilor utilizatorului, ca și în cele mai multe cazuri, aceasta nu se suprapune peste ferestrele de programe care rulează. Acest lucru înseamnă că este la acest mecanism de control va trebui să contactați cel mai des atunci când se lucrează cu sistemul. Prin urmare, setările parametrilor care afectează aspectul și capacitățile bara de activități, precum și soluționarea cauzei sale elemente, într-o anumită măsură, pot afecta în mod serios confortul general de lucru în Windows. detaliu Bole pe bara de activități, precum și instrumentele pe care naohodyatsya ei pot fi citite în acest material.
Pentru a comuta la bara de activități și meniul Start, faceți clic dreapta pe butonul Start în colțul din stânga jos al ecranului și din meniul de comenzi rapide, selectați Properties. După aceea, înainte de a deschide fereastra Proprietăți și bara de activități „Start“. Setările de componente pe care le considerăm.
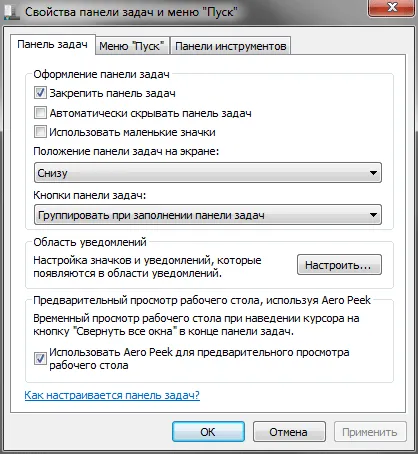
Apropo, accesul la setările din bara de activități pot fi accesate din Panoul de control. clic pe un element cu vorbitorul numit Taskbar și meniul „Start“.
Fereastra din bara de activități și meniul „Start“ conține trei file: Taskbar. meniul „Start“ și bare de instrumente. care sunt responsabili pentru stabilirea parametrilor componentelor respective ale Windows.
Configurarea și Taskbar Zona de notificare
În partea superioară a filei sunt setări care sunt responsabile pentru prelucrarea și afișarea barei de activități.
Blocați Taskbar. Prin bifarea casetei din această secțiune, puteți bloca bara de activități pe ecran, în locul în care acesta este plasat în acest moment. În acest caz, va fi imposibil să se întindă, să schimbe sau colaps. De obicei, marca de verificare din acest punct este setat implicit. Dacă doriți să crească înălțimea barei de activități (la locul de sus sau de jos a ecranului) sau lățimea (la stânga sau la dreapta a ecranului) și modificați dimensiunea tăvii și bara de instrumente, apoi verificați cu prezentul alineat trebuie să fie eliminate. După aceea, va fi capabil să facă toate operațiunile de mai sus prin drag and drop limitele zonei dorite.
Auto-ascunde bara de activități. Activarea acestei opțiuni va permite utilizarea maximă atunci când operează în zona de desktop, deoarece panoul de control este ascuns și nu mai tot timpul afișat pe ecran în partea de sus a tuturor ferestrelor. Pentru a deschide un panou în acest mod, a muta cursorul mouse-ului la marginea ecranului, de-a lungul care se află.
Utilizați pictograme mici. Această opțiune vă permite să reduceți pictogramele de programe și aplicații deschise, amplasate pe bara de activități. Astfel, este posibil să se realizeze extinderea spațiului de lucru și de a crește numărul de elemente grafice de pe panoul în sine.
Poziția bara de activități pe ecran. Vă permite să selectați din lista de meniu, locul unde va fi amplasat pe panoul de ecran în jos. La dispoziția dumneavoastră sunt patru opțiuni: partea de jos, de sus, dreapta sau la stânga.
Butonul Taskbar. În acest moment, puteți alege modul în care să afișați pictogramele din bara de activități de a rula programe și ferestre deschise:
- Întotdeauna grup, ascunde etichete. Acest mod este activat în mod implicit și vă permite să se extindă spațiul liber de pe bara de activități, datorită faptului că icoanele similare de aplicații deschise sunt grupate, iar icoanele nu au semnăturile titlurilor sale. De exemplu, dacă deschideți mai multe ferestre Explorer, acestea sunt grupate împreună pe bara de activități într-o singură pictogramă pentru a fi afișată sub forma mai multor dreptunghiuri suprapuse unul pe celălalt.
- Grupul în completarea bara de sarcini. Spre deosebire de varianta anterioară, acest mod este mai informativ pentru utilizator. Toate pictogramele de aplicații deschise sunt localizate pe panoul de sarcini individuale și au numele ferestrelor de semnătură, în cazul în care acestea se execută. iconițe Gruparea are loc numai în cazul umplerii în bara de activități, și lipsa de spațiu pentru a se adapta noilor pictograme.
- Nu te grup. Gruparea pictograme de program deschise nu apare în nici un caz.
În mijlocul filei Taskbar Zona de notificare se află alin. care este responsabil pentru stabilirea pictogramele de sistem de afișare și pictogramele de programe de fundal, precum și mesajele lor în zona de notificare (bara de sistem).
După ce faceți clic pe butonul Setări, veți obține o fereastră cu o listă cu toate pictogramele și aplicațiile de sistem de fundal, lângă care puteți selecta comportamentul în tava din cele trei opțiuni disponibile:
- Afișați pictograma și notificări
- Ascunde pictogramele și notificările
- Afișați numai Notă
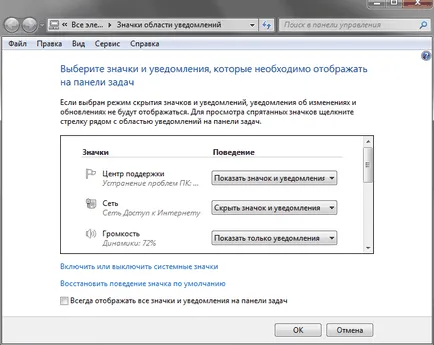
Următoarea este o listă generală a tuturor pictogramele sunt puncte aflate Activarea și dezactivarea pictograme de sistem (Ceas, Volum, rețea, putere, și Centrul de acțiune), precum și comportamentul de recuperare a pictogramelor implicite. Puteți activa, de asemenea, afișează pictogramele întotdeauna și notificările de pe bara de activități.
Setarea meniului „Start“
Ne trece la următoarea filă din proprietățile bara de activități cu vorbitorul numit meniul „Start“. După cum ați ghicit, sunt aranjate o opțiune, este responsabilă pentru stabilirea parametrilor de una dintre componentele esențiale ale sistemului de control al meniului Start Windows-. care este cauzată folosind butonul corespunzător, situat la începutul barei de activități.
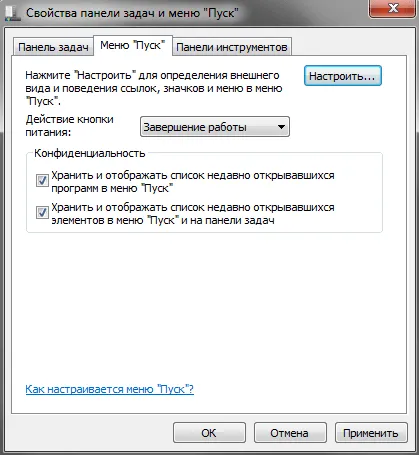
Aspectul meniului Start și elementele din care este un membru, precum și comportamentul obiectelor și pictogramele din ea afectează parametrul de masă, care pur și simplu nu s-ar potrivi pe această filă. Poate de aceea, dezvoltatorii lor au luat într-o fereastră separată, care se deschide după ce faceți clic pe butonul Configurare. Vom discuta asta mai târziu, dar acum să ne întoarcem la tab-ul nostru si uita-te la câteva opțiuni care sunt pe el încă stabilit.
Acțiunea a butonului de pornire. Cu acest element, puteți regla funcționarea sistemului, care se va întâmpla după ce apăsați butonul de alimentare fizic pe computer. În acest scop, din meniul drop-down, pentru a alege oricare dintre cele șase opțiuni:
- Oprirea - conduce la o închidere completă a tuturor programelor de ieșire din sistem și închideți computerul. Această acțiune este implicit.
- Schimbarea utilizator - are ca rezultat un utilizator de ieșire de sistem pe ecranul de selectare a contului fără a închide programe care rulează.
- Deconectare - conduce la un utilizator de la ieșirea sistemului pe ecran selectați contul de închidere toate aplicațiile care rulează.
- Blocarea calculatorului - duce la blocarea sistemului, fără a închide programe care rulează. Pentru a reporni utilizatorul va trebui să introduceți o parolă.
- Reboot - duce la închiderea tuturor aplicațiilor, ieșirea sistemului și reporniți computerul.
- Sleep - Plasează calculatorul într-o stare de consum redus de energie. În acest caz, toate setările pentru sesiunea curentă sunt salvate, astfel încât să puteți relua rapid de lucru în viitor.
Confidențialitatea. Această opțiune conține două elemente care vă permit să afișați sau să ascundeți pe partea stângă a meniului Start deschis recent programele pe care le fișiere sau documente. Este simplu - în cazul în care căpușele sunt, prin urmare, permisiunea de a afișa, în cazul în care îndepărtat - este interzisă.
Acum, să ne uităm la opțiunile care conțin „Start“ din meniul Settings. cauzată de butonul de mai sus este setat.

În funcție de elementul de meniu de mai multe opțiuni de afișare pot fi aplicate la acestea:
- Nu afișați acest articol
- Afișarea ca un meniu - grupul va fi afișat în partea dreaptă a meniului Start ca un dosar cu o săgeată, se deschide automat atunci când cursorul mouse-ului.
- Afișează ca link - elementul va fi afișat pe partea dreaptă a meniului Start ca link-ul normal după ce faceți clic pe care se va deschide o nouă fereastră cu conținutul unui dosar cu același nume.
Alocați programe instalate recent. Dacă această opțiune este bifată, sistemul din meniul Start și programele Toate vor evidenția aplicații noi culoare galben-închis (nou instalate) și dosare, în care acestea sunt conținute.
Căutați în alte fișiere și biblioteci. Articolul vă permite să extindeți căutarea informațiilor necesare spațiu, sau pentru a accelera procesul de căutare în sine prin dezactivarea foldere de scanare partajată.
programelor de căutare și Panoul de control. Cu această setare, puteți căuta obiectele dorite în panoul de control al sistemului.
Pictograme mari. Debifarea din acest element va reduce pictogramele programelor frecvent rula, a căror listă se află pe partea stângă a meniului Start. Astfel, numărul de aplicații afișate în această listă vor fi majorate.
Activează meniuri contextuale și obiecte de tragere. Activarea acestui parametru vă permite să invoce meniul contextual obiectelor Start, precum și drag-and-drop în diferite zone de lucru ale sistemului. De exemplu, aveți posibilitatea să glisați pictograma programului din meniul Start de pe desktop sau, dimpotrivă, pentru a adăuga un link la aplicația din meniul Start prin glisarea pe pictograma fiecărei ferestre deschise.
În plus față de parametrii considerați de mai sus, în partea de jos a setărilor sunt amplasate alte două elemente, cu care puteți ajusta dimensiunea, sau mai degrabă înălțimea meniului Start. Ele reglează afișarea numărului de posturi din lista de programe și elemente utilizate recent.
instrumentelor din bara
Ca și în versiunile anterioare ale sistemului de operare în Windows7 pus în aplicare capacitatea de a lucra cu bare de instrumente care sunt folosite pentru a lansa rapid programe și accesul la resursele componentelor.
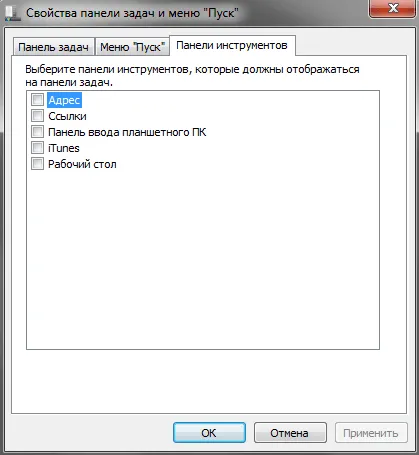
De asemenea, puteți crea manual propria bara de instrumente. Pentru a face acest lucru, faceți clic dreapta pe o zonă goală a barei de activități și din meniul contextual, selectați Panouri. și apoi faceți clic pe Nou din bara de instrumente.

Mai mult, în fereastra care se deschide, trebuie să specificați un dosar, al cărui elemente trebuie să fie create pentru a afișa panoul.
Pentru a controla afișarea de bare de instrumente efectuate pe un nivel intuitiv. Pentru a face acest lucru, pur și simplu scoate sau pune o casetă de selectare de lângă panoul din dreapta și faceți clic pe butonul Aplicare.