Pentru mai multe informații despre elementele grafice SmartArt - helpdesk birou
grafica SmartArt sunt folosite pentru a vizualiza datele și ideile. Le puteți crea bazate pe diferite aspecte. Unele modele (de exemplu, organigrame și diagrame Venn) sunt folosite pentru a reprezenta un anumit tip de date, în timp ce alții fac pur și simplu liste cu marcatori mai atractive.
Cele SmartArt elemente grafice, în special în combinație cu alte caracteristici, cum ar fi teme. Acestea vă ajută să creați ilustrații de calitate profesională, câteva clicuri de mouse.
În acest articol:
Privire de ansamblu asupra grafica SmartArt
grafica SmartArt pot fi create în Excel, PowerPoint, Word, și în mesaje în Outlook. Butonul „SmartArt“ se află în fila Inserare. În funcție de dimensiunea ecranului ar putea să arate după cum urmează:
Deși în alte programe Office pentru a crea grafice SmartArt nu poate, le puteți copia și lipiți-le ca imagini.
Apariția unui grafic SmartArt poate fi modificată prin selectarea unui alt tip de umplere cifrele sale sau text, aplica efecte, cum ar fi umbre, reflecții, strălucire și anti-aliasing, sau adăugarea de efecte tridimensionale, cum ar fi cadrele și de rotație.
Link-uri către informații suplimentare despre lucrul cu grafica SmartArt, veți găsi la sfârșitul acestui articol.
Ce să ia în considerare atunci când aleg un aspect
Din moment ce puteți trece cu ușurință și rapid layout-uri, încercați să utilizați diferite (tipuri diferite), până când găsiți unul potrivit.
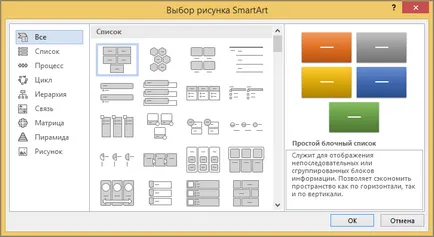
Tabelul de mai jos listează sarcinile pentru care elementele grafice sunt adesea folosite SmartArt, și potrivite pentru tipurile lor.
Instrucțiuni suplimentare privind selectarea aspect SmartArt, precum și informații detaliate despre fiecare tip de aspect, a se vedea. Articolul Selectarea unui grafic SmartArt.
zonă de text
Zona de text este folosit pentru a introduce și edita textul care apare pe grafic SmartArt. Acesta este situat în partea stângă a graficului SmartArt. Pe măsură ce adăugați și editați conținutul într-o zonă de text SmartArt grafica se va actualiza automat, iar cifra va fi adăugate sau eliminate, după caz.
Când creați o grafică SmartArt în elementul în sine și regiunea în care textul text substituent pe care o puteți înlocui datele. În partea de sus a zonei de text, puteți edita textul care apare în grafic SmartArt. În partea de jos a zonei de text afișează elementul grafic.
În elementele grafice SmartArt, care conține un număr fix de cifre, doar o parte din textul afișat în zona de text. Text, imagini și alte tipuri de conținut care nu este afișat, a prezentat un „X“ roșu în zona de text. Acest conținut va fi disponibil în cazul în care comutați la un alt aspect, dar dacă închideți informațiile de aspect nu vor fi stocate, protejarea datelor de utilizator.
zonă de text similar cu structura sau lista cu marcatori, în care datele sunt comparate cu elementul grafic SmartArt. Fiecare SmartArt grafică definită corespondența între markeri în text și un set de cifre din elementul.
Pentru a crea o nouă linie de text în zona de marcatori de text, apoi apăsați ENTER. Pentru a indentare o linie în câmpul de text, selectați-l, și apoi în lucrarea de grup cu o grafică SmartArt pe fila Proiectare, faceți clic pe declasați. Pentru a micșora liniuță într-o linie, faceți clic pe Raise. De asemenea, puteți apăsa tasta TAB pentru a cresta, și tastele SHIFT + TAB, pentru ao reduce.
Dacă nu este afișat fila SmartArt Instrumente sau design, dublu-clic pe grafic SmartArt.
În funcție de configurația selectată în fiecare marcator reprezentat element grafic de text SmartArt sau ca o figură nouă, fie ca marker în interiorul formei. De exemplu, uita-te la modul în care apare același text diferit în cele două grafice SmartArt următoare. În primul exemplu, un marker nested apare ca o figură separată. In al doilea exemplu al unui marker imbricată reprezentat ca un marker în figură.
Consiliul. Dacă tot textul nu trebuie să fie plasate într-o figură separată, comutați la un aspect diferit care afișează întregul text ca markeri.
Dacă utilizați structura organigramei cu cifra de „asistent“, apoi cu un șir de caractere atașat figură simbolică înseamnă „asistent“.
În text, puteți aplica formatarea la semnele elementului grafic SmartArt (pentru a schimba fontul textului, dimensiunea, se aplică bold, cursive și subliniate). În cazul în care, după adăugarea textului într-unul din dimensiunea fontului grafică SmartArt figuri este comprimat la aceeași dimensiune va fi comprimată fontului textului în celelalte figuri. Acest lucru vă permite să păstrați un aspect consistent și profesional.
Puteți muta cursorul mouse-ului pe structura de pe fila Proiectare, și pentru a vizualiza modul în care va arăta după aplicarea unui element grafic al unui aspect.
Stil, culoare și efecte pentru grafică SmartArt
În activitatea de grup cu o grafică SmartArt pe fila Design sunt două colecții care vă permit să modificați rapid aspectul SmartArt grafica: Stiluri SmartArt și schimbare culori.
SmartArt Stiluri includ forme de umplere, margini, umbre, stiluri de linie, degradeuri de culoare, și în perspectivă tridimensională și se aplică întregului grafic SmartArt. Puteți aplica, de asemenea, un singur stil de cifre la una sau mai multe figuri ale elementului grafic.
A doua colectie (Schimbare de culoare) este reprezentat de o serie de parametri diferiți de culoare pentru elementul grafic SmartArt, de fiecare dintre care formele din elementul grafic SmartArt se aplică unul sau mai multe fire de culoare.
Stiluri SmartArt și combinații de culori concepute pentru a evidenția conținutul. De exemplu, în cazul în care un stil tri-dimensională a unui grafic SmartArt cu perspectivă, aceasta va fi afișată la același nivel.
Stilul tri-dimensională de element grafic SmartArt cu perspectiva este, de asemenea, utilizat pentru a sublinia în Timeline, îndreptate spre viitor.
Consiliul. Tridimensionale Stiluri SmartArt, și, în special, modelul tridimensional al planului de filmare poate distrage atenția cititorilor de conținut, astfel că acestea trebuie utilizate cu precauție. Tridimensionale Stiluri SmartArt este recomandat pe prima pagină a documentului sau pe primul diapozitiv al prezentării.
Pentru a sublinia etapele individuale din grafic procesul de tip de element SmartArt. Puteți utiliza combinații de culori în grup.
Cu grafic elementul SmartArt tip ciclu de focalizare pe o mișcare circulară poate fi utilizată oricare dintre parametrii din grupul de focalizare. Aceste culori sunt deplasate de-a lungul unui gradient de la figura centrală, și apoi înapoi la prima formă.
Atunci când alegerea culorilor ar trebui să ia în considerare dacă cititorii vor imprima grafice SmartArt, sau pentru a le vizualiza prin intermediul internetului.
Consiliul. În cazul în care imaginea este o parte a diapozitivului de fond a recomandat combinații de culori cu cuvântul în titlu transparent.
Dacă adăugați un grafic SmartArt într-un document nu specifică obiectul său, pentru ca el să folosească aceeași temă ca și pentru restul documentului. Când modificați tema graficului SmartArt vizualizare document modificat automat.
Aproape toate grafic SmartArt sunt personalizabile. În cazul în care SmartArt colecția Styles nu este de dorit combinație de Fills, linii și efecte, puteți aplica un singur stil de cifre sau de a personaliza forma le. Puteți muta, de asemenea, o cifră sau redimensiona. Cele mai multe dintre setări pot fi găsite în secțiunea Lucrul cu grafica SmartArt pe fila Format.
Chiar și după stabilirea SmartArt element grafic, puteți alege un aspect diferit, iar cele mai multe dintre setările vor fi salvate. Sau, pentru a elimina toate funcțiile de formatare și începe din nou, pe fila Proiectare, sub Reset, faceți clic pe Resetare imagine.
Grafică Animație SmartArt
În PowerPoint grafică SmartArt sau figură poate fi de a adăuga animație. De exemplu, puteți face o figură rapid a zburat dintr-o parte a ecranului sau apar lent pe ea.
Posibilitatea de a utiliza animație pentru o varietate de efecte depinde de aspectul unui grafic SmartArt, dar este întotdeauna posibil să se aplice orice animație pentru toate cifrele, în același timp, fie o singură cifră, la un moment dat.