Pentru a selecta un strat în AutoCAD
Du-te la Format - Layer. Cu siguranță ați observat că, în plus față de denumirile de straturi în această fereastră, există, de asemenea, mai multe atribute straturi, cum ar fi tipul de linie. Culoare. Lineweight. Block, Freeze, etc.
De exemplu, schimba culoarea de toate cele trei dreptunghiuri în desen. Butonul din stânga al mouse-ului selectați stratul recent creat detalii. click pe pătrat alb (culoare), și alege orice culoare din paleta de culori.
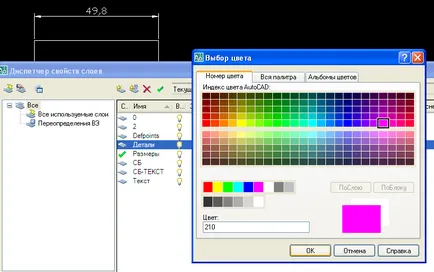
Apoi, apăsați pe OK și aplicați Proprietăți strat Manager. făcut
Acum, toate dreptunghiurile din desen, care fac parte din detaliile strat. pictat în fuchsia.
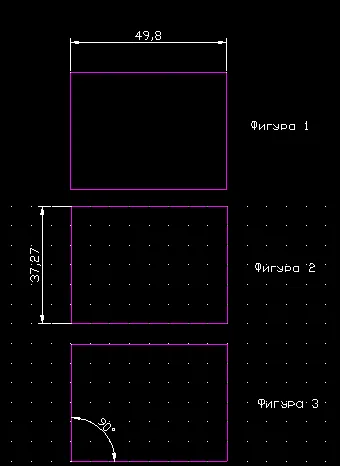
În același mod schimbă culorile tuturor straturilor din desen (primul strat din lista select de straturi, si apoi schimba culoarea). Ieșirea ar trebui să arate ceva de genul acesta (un frumos desen de culoare):
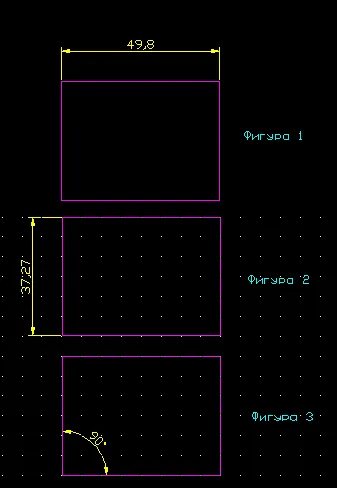
Desigur, ai ghicit, că, cu ajutorul straturilor din AutoCAD, puteți schimba nu numai culoarea, ci, de asemenea, greutatea liniei, tipul de linie, și multe proprietăți ale obiectelor pe un strat. Lucrul cu straturi în Autocad pot fi foarte utile în cazul în care o mulțime de obiecte similare situate în desen. Dacă doriți să modificați proprietățile tuturor acestor obiecte dintr-o dată, nu trebuie să aloce fiecărui obiect individual - va fi suficient pentru a selecta stratul și modificarea (sau set) proprietățile strat mai degrabă decât obiecte individuale.
În special, culori diferite pentru diferite straturi din AutoCAD pot fi de ajutor pentru claritate atunci când creați piese complexe de desen de asamblare. Vei vedea imediat ce element este, care strat.
Deci, pentru a imprima diagrama sau un ansamblu de desen în AutoCAD, pentru a alege:
Deschideți caseta de dialog Print - model.
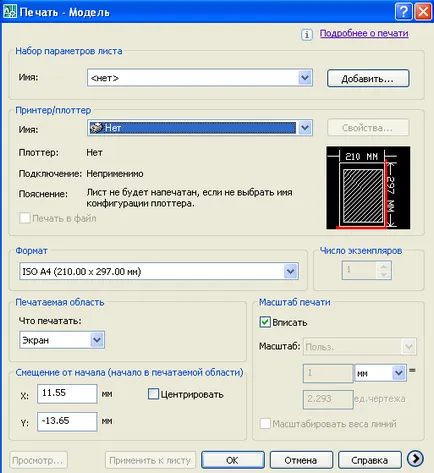
În Printer / Plotter, selectați imprimanta dorită pentru noi (dacă este disponibilă pe computerul dvs. mai mult de o imprimantă).
În caseta Format, selectați dimensiunea de imprimare dorită. Valoarea implicită ar trebui să fie în format A4. În cazul în care imprimanta sau plotter acceptă alte formate, ele pot fi, de asemenea, selectate din listă.
Dacă doriți să imprimați mai mult de 1 desen AutoCAD, vom expune numărul dorit de copii.
Print Scale. bifați marca Fit.
Zona imprimabilă - cel mai important domeniu în desen în imprimarea AutoCAD.
Am recomandăm să alegeți ce să imprimați - Frame. Apoi, vi se va cere să specificați zona pentru a imprima. Am ales cutia noastră cu (marginea exterioară acestuia) de desen, și asigurați-vă că pentru a selecta Centrat în abaterea de la început. Apoi, desenul va fi înscris în lista formatul dorit, și este întinsă de-a lungul lungimii sale / lățime, fără a pierde din calitate.
Dacă doriți să imprimați zona vizibilă a ecranului, alege ce să imprimați - ecran.
În primul rând, vă va ajuta să cunoașteți locația exactă a desenului în raport cu foaia de hârtie, și a remedia această situație, în cazul în care ceva nu merge bine.
În al doilea rând, puteți lua o privire la desen în sine, de modul în care va arăta pe o hârtie albă.
Înainte de aceasta, le-ați văzut desenul în AutoCAD numai pe un fundal negru. Unele erori și inexactități minore pot aluneca într-un desen rapid. Pe hârtie albă, mai bine ai face o altă linie de grosime, aranjament non-uniformă a componentelor în desen, seria curbe, stabilit la întâmplare punctul aranjament prea dens de etichete, și multe altele. Acest lucru va ajuta pentru a corecta desenul înainte de imprimare.