Pas cu pas instalarea de WordPress hosting manual
Acest articol va vorbi despre instalarea manuală a motorului de găzduire WordPress. Multe hosting nu are funcționalitate instalează în mod automat WordPress (despachetare), deci de mai jos veți găsi un pas cu pas instalarea de WordPress.
Instalarea WordPress hosting manual, ghid pas cu pas
1. Înainte de a începe, trebuie să descărcați motorul ne WordPress, descărcați cea mai recentă versiune de pe link-ul de mai jos.
2. Apoi, trebuie să creați un folder pe site-ul de găzduire pentru viitor. Pentru a face acest lucru, du-te la panoul de control de găzduire web, selectați elementul de meniu „Site-uri“.
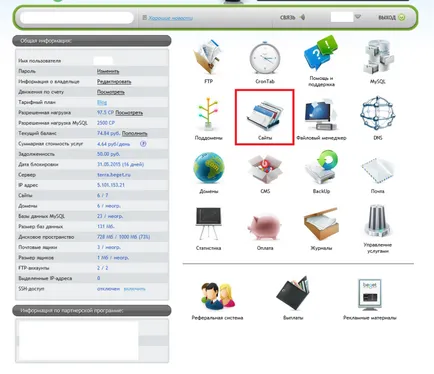
5. Acum trebuie să încărcați dosarul în găzduire WordPress. Se poate face in 2 moduri: prin intermediul panoului de control al gazdei, sau prin utilizarea ftp. Luați în considerare opțiunea de a utiliza managerul de fișiere de găzduire. Pentru a face acest lucru, du-te la panoul de control web hosting și faceți clic pe „File Manager“.
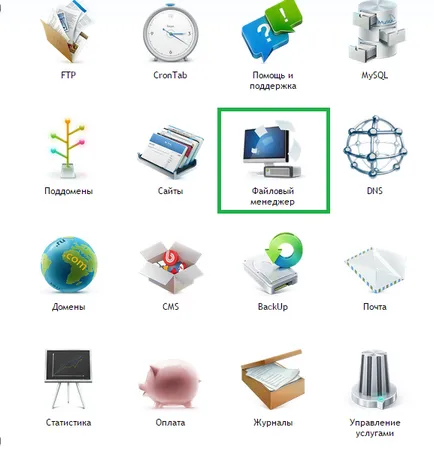
6. După ce a început site-ul gazdă manager de fișiere încorporat găsi folderul pe care l-ați creat în pasul 3, du-te în ea.
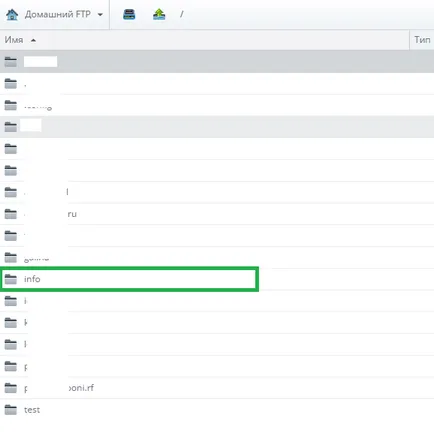
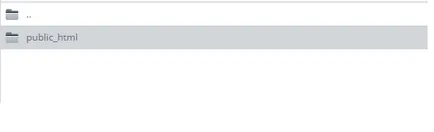
Acest dosar conține index.php fișier și cgi-bin dosarul, care nu acorde atenție.
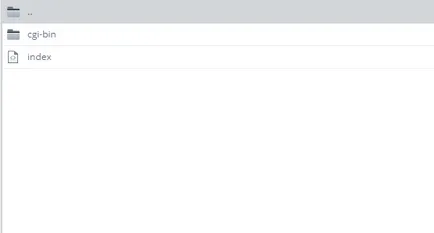
7. În această etapă, trebuie să „încărcați“ dosar în dosarul WordPress site-ul nostru. Pentru a face acest lucru, un manager de fișiere găsiți butonul „Upload file“ și faceți clic pe ea.
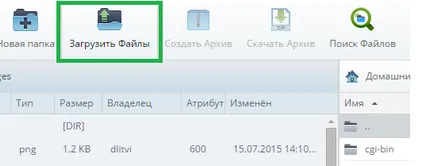
8. În fereastra care se deschide, faceți clic pe butonul «Browse ...» și alege produsul descărcat mai devreme, WordPress dosar.
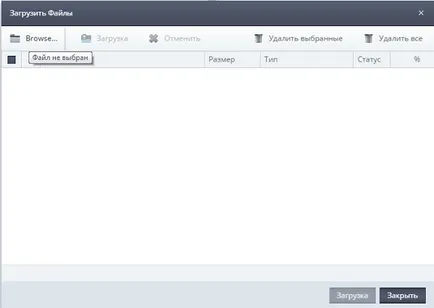
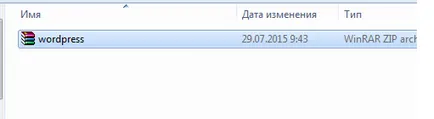
După aceea apăsați butonul „download“.
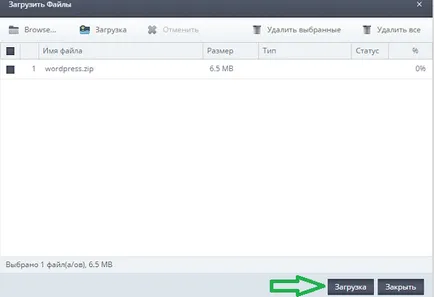
9. Odată ce descărcarea dosar hosting WordPress este completă, închideți fereastra de descărcare.
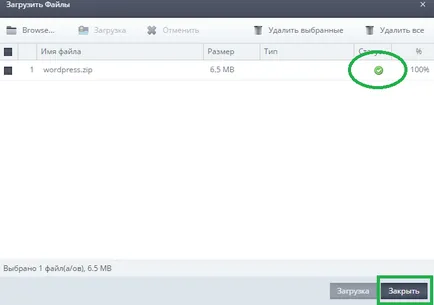
10. Acum trebuie să decomprimă fișierul motorului WordPress în directorul nostru, pentru a face acest lucru, faceți clic pe, faceți clic dreapta pe fișier și faceți clic pe „Dezarhivare“.
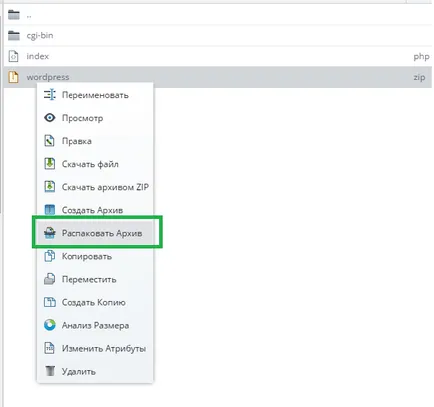
11. În fereastra care se deschide, verificați calea unde despachetat WordPress și faceți clic pe „OK“. Calea trebuie să fie după cum urmează: / folderul site-ul / public_html
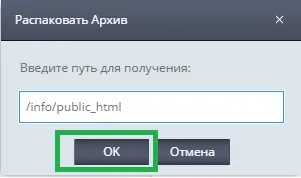
12. După ce directorul cu motorul despachetați arhiva pot fi eliminate, astfel încât să nu deșeuri de memorie de găzduire.
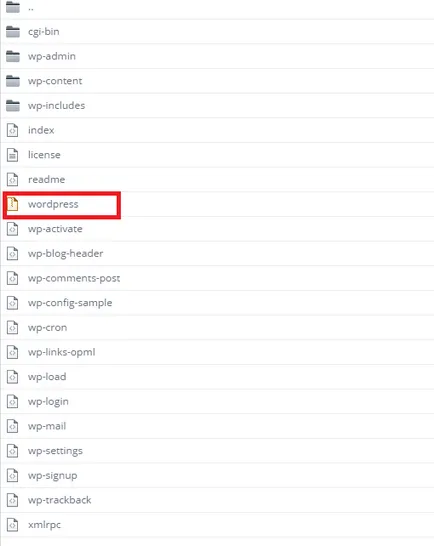
13. fișierele WordPress După încărcare, trebuie să configurați / baza de date conectarea la site-ul viitor. Pentru a face acest lucru, în lista de fișiere, găsiți un fișier «wp-config-sample.php«, apăsați pe butonul din dreapta al mouse-ului, apoi selectați «Edit».
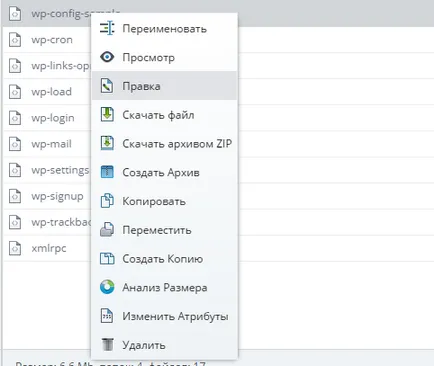
14. În linia de fișier găsi: define ( 'NUME_BD', 'database_name_here'); define ( 'DB_USER', 'username_here'); define ( 'DB_PASSWORD', 'password_here');
Acesta este de aproximativ 19 bari.
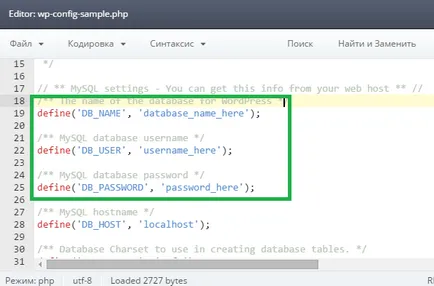
Avem nevoie de a înlocui aceste conexiuni la baza de date pe cont propriu.
În «NUME_BD» linie, înlocuiți „database_name_here“ în numele bazei de date pe care l-ați creat în pasul 4 al lecției.
În linia „UTILIZATOR_BD“ înlocui „username_here“ a utilizatorului. La găzduirea coincide cu numele naște baza de date de utilizator.
În linia „PAROLĂ_BD“ înlocui „password_here“ pe parola pe bază de date MySQL.
Ca urmare, ar trebui să obțineți următoarele:
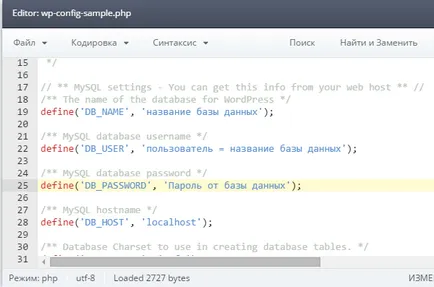
În nici un caz nu îndepărtați ghilimelele înainte și după numele / utilizator / parola. Toate conexiunile de date trebuie să fie luate în ghilimele simple.
După schimbarea wp-config-sample.php fișier clic "File - Save".
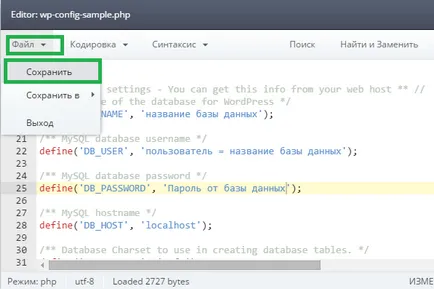
După salvarea fișierului aveți nevoie pentru a închide fereastra de editare făcând clic pe „X“ în colțul din dreapta sus.
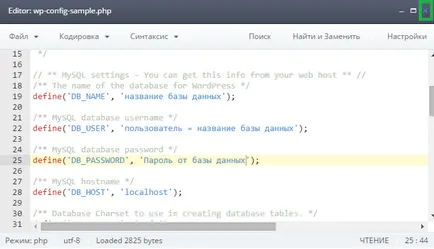
15. După ce toate setările de conexiune sunt pline, trebuie să redenumiți fișierul «wp-config-sample.php» în «wp-config.php». Pentru a face acest lucru, faceți clic dreapta pe fișierul - „Redenumire“.
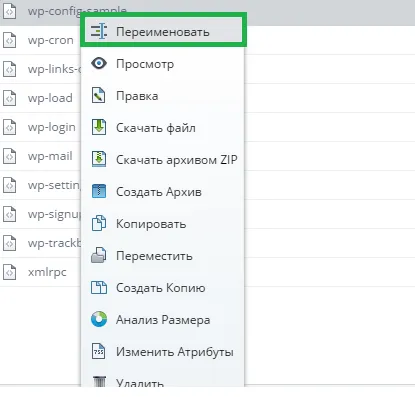
În fereastra care se deschide, redenumiți fișierul și faceți clic pe „OK“.
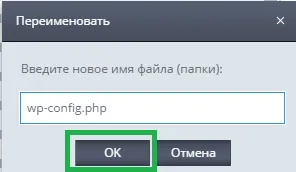
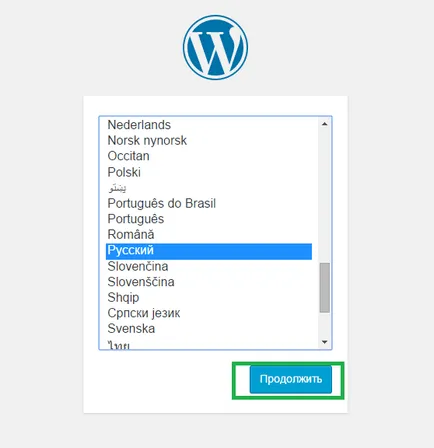
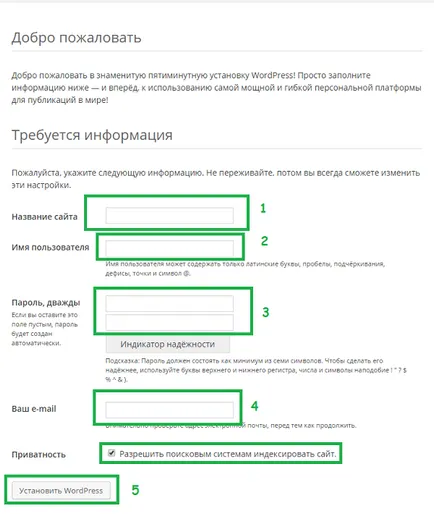
În cazul în care toate câmpurile sunt completate corect, atunci în termen de 20-30 de secunde WordPress a fost instalat cu succes și va apărea o fereastră cu felicitări.
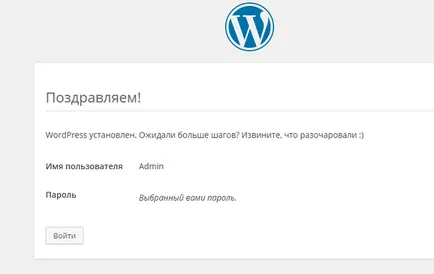
Vă felicit pentru această instalare, găzduirea pe WordPress finalizat. Acum puteți merge la panoul de administrare făcând clic pe „Conectare“ și începe configurarea site-ul WordPress.
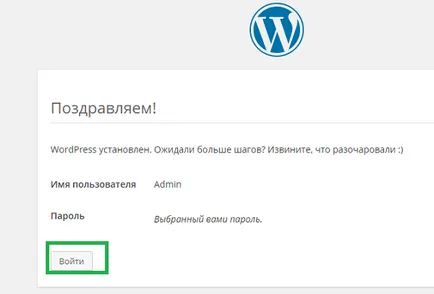
Asta e tot, te așteaptă în următoarele lecții.
articole populare
Salutări Stimate vizitator. Acest articol / tutorial va vorbi despre icoana site-ului, cu alte cuvinte favicon. Această pictogramă identifică site-ul dvs. de la alte site-uri WordPress în fila browser-ul, astfel utilizatorul poate găsi cu ușurință. Introduceți favicon în WordPress poate fi în 3 moduri diferite, să ne uităm la toate.
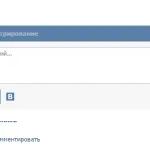
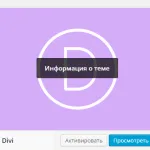
Există situații în care adăugarea la temele principale, există o mulțime de modele neutilizate, nedorite, care pur și simplu să ia spațiu pe un hosting. In acest articol voi discuta despre cum să ștergeți o temă în WordPress.

Mulți dintre voi, după ce instalați WordPress hosting site-ul, nu este mulțumit cu tema de proiectare (template) a site-ului. In acest articol voi arăta cum să instalați tema dvs. de design preferat de pe site-ul WordPress.
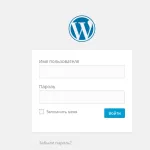
Salutări, dragă vizitator! Nu atât de mult timp în urmă, am instalat WordPress hosting, pentru a continua munca, au nevoie de acces la panoul de administrare. Acest articol va vorbi despre modul de a merge la panoul de administrare Wordpress. Până în prezent, există două moduri de a accesa WordPress admin: