Partajarea ecranului în Skype pentru afaceri - Skype pentru afaceri
Se aplică la: Skype la Skype pentru afaceri Skype afaceri online pentru afaceri online furnizate 21Vianet Skype pentru afaceri online furnizate 21Vianet - Skype Central Administration pentru adăugarea de afaceri de bază. mai puțin
Puteți afișa toți participanții la ședință, apel sau conversații text, Skype pentru afaceri, întregul desktop sau doar un singur program.
Amintiți-vă că, în scopul de a demonstra ecranului trebuie să fie în starea de vorbitor, la o reuniune a Skype pentru afaceri. În cazul în care opțiunea este dezactivată, cere unul dintre vorbitori pentru a vă oferi acces la această capacitate.
Utilizați funcția Afișare desktop. dacă aveți nevoie pentru a comuta între mai multe programe sau lucrează cu fișiere în diferite programe.
Utilizați programul funcția de afișare. dacă aveți nevoie pentru a afișa programe sau fișiere specifice de la alți utilizatori prin ascunderea restul datelor de pe computer.
ecran sau program
În partea de jos a ferestrei de conversație, faceți clic pe butonul Afișare (monitor).
Selectați una dintre opțiunile de mai jos.
Pentru a demonstra un alt desktop, faceți clic pe Show Desktop.
Important: În timpul unei întâlniri, toți participanții pot vizualiza programele, fișierele și notificări. Dacă aveți date sensibile sau documente pe care doriți să le ascundeți de la alți utilizatori, închideți-le sau de a folosi un alt tip de afișare, prin intermediul programului funcția de afișare.
Pentru a afișa numai programele sau fișierele specifice, faceți clic pe Afișare program și selectați programele sau fișierele dorite.
Pe bara de instrumente de afișare, situat în partea de sus a ecranului, aveți acces la următoarele funcții.
Faceți clic pe Nu mai afișa. pentru a finaliza maparea un alt ecran.
Faceți clic pe Dă controale. pentru a controla desktop sau programul, împreună cu participanții.
Dați clic pe pictograma PIN pentru a ascunde bara de instrumente și de a obține mai mult spațiu liber. Pentru a afișa bara de instrumente, mutați cursorul în partea de sus a ecranului. Atunci când bara de instrumente de afișare, utilizați controalele corespunzătoare sau faceți clic pe pictograma piuneză din nou pentru a face bara de meniu vizibil.
Notă: În timpul sesiunii, prezentări statutul în Skype pentru modificările de afaceri la prezentarea în curs () și mesaje instantanee și apeluri telefonice nu sunt recepționate. Puteți schimba această setare în starea de dialog Opțiuni.
Dacă doriți ca participanții la întâlnire au demonstrat ecranele lor, le da acces la difuzor, astfel încât acestea să poată utiliza comenzile. În cazul în care nu folosesc Skype pentru afaceri, acestea pot fi utilizate pentru aplicații de business performante bazate pe Web Skype.
Demonstrarea de monitoare de bază, suplimentare sau toate
Dacă utilizați mai multe monitoare, acestea vor fi afișate în fila Prezentării desktop, și puteți alege care unul pentru a arăta altor utilizatori. Dacă selectați toate monitoarele de pe monitorul principal va afișa o bară de instrumente. Dacă utilizați un singur monitor, este afișată fila de prezentare pentru desktop.
PowerPoint prezentarea pe mai multe monitoare
Petreceți o prezentare la cel mai înalt nivel rulând PowerPoint slide-show pe mai multe monitoare.
Dacă arată o prezentare PowerPoint de la birou și aveți mai multe monitoare, puteți afișa o prezentare pe un monitor secundar în timp ce vizualizați o notă pe vorbitorul principal.
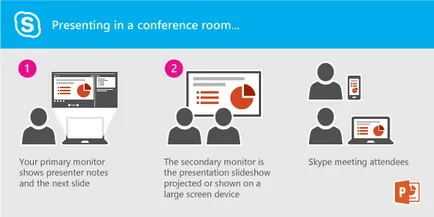
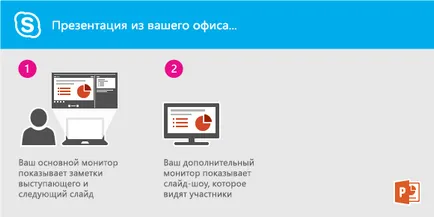
În ambele cazuri, acțiunile sunt cele aceleași:
Deschideți prezentarea PowerPoint pe monitorul principal (sau laptop-ul, dacă vă aflați într-o sală de conferințe) este Skype pentru afaceri.
Dați clic pe „Slideshow“, apoi pe la început. Prezentare Prezentare pentru participanți apar pe monitor secundar (sau proiector, dacă vă aflați într-o sală de conferințe), iar performanța pentru difuzor - pe monitorul principal.
Skype pentru afaceri, faceți clic pe pictograma Display. și apoi faceți clic pe Afișare pe desktop.
Caseta de dialog de afișare pentru desktop, faceți clic pe monitorul secundar (sau orice alt monitor pe care este afișată o prezentare PowerPoint pentru participanți).
Transmiterea și primirea în comun de management al sesiunii
Dacă doriți un alt participant schimbat fișier pentru a vă ajuta cu prezentarea sau ceva de demonstrat, poți să-l dea de control. Controlați computerul va fi disponibil pentru amândoi, și se poate controla în orice moment de întoarcere.
În bara de instrumente de partajare, faceți clic pe Dă control.
Selectați numele de utilizator pe care doriți să dea un control.
Skype pentru afaceri va trimite o notificare către acea persoană pe care l-ați dat de control.
Pentru a recăpăta controlul asupra sa din nou, faceți clic pe Dă control, apoi faceți clic pe Restaurare de control.