Pagini Mac OS X Noțiuni de bază, i ·
Noțiuni de bază
Dacă nu aveți pagini, puteți cumpăra în Mac App Store pentru 649r. După ce îl instalați pe computer și a alerga, va fi afișată caseta de dialog:
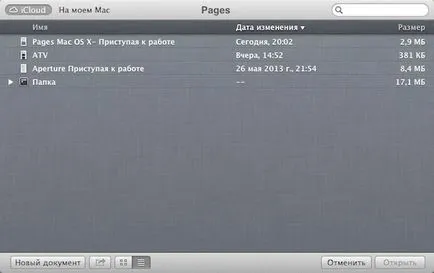
Un screensaver care vă va întâmpina când încărcați prima pagină.
Deci, a crea un nou document gol, pentru acest clic pe „noul document“, în colțul din stânga jos al ecranului. o fereastră va apărea înainte cu o selecție șablon.
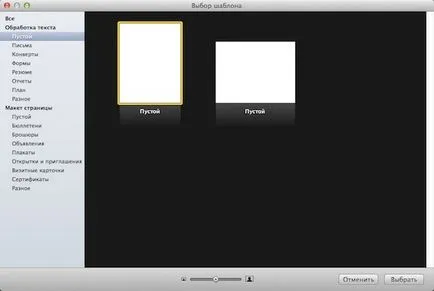
Șablonul pe care o alegeți?
Acesta include două moduri principale, procesare de text și aspectul paginii. Primul dintre acestea este destinat documentelor de bază, cum ar fi scrisori, formulare, CV-uri, rapoarte, iar al doilea este proiectat pentru lucruri mai avansate, cum ar fi buletine informative, broșuri, postere și multe altele. Acest lucru este foarte util dacă doriți ceva rapid pentru a scrie (de exemplu, o scrisoare oficială), dar pentru cercetarea noastră, vom crea o pagină goală. Selectați prin dublu-clic pe butonul din stânga al mouse-ului un șablon gol cu orientarea portret.
În opinia noastră, paginile Pagini mult mai ușor de utilizat decât Microsoft Word (interfață Ribbon în special enervant, în care trebuie să treacă prin meniul „fără sfârșit“, pentru a găsi ceea ce căutați), și obținerea utilizate pentru a nu a durat mult timp. De asemenea, este demn de menționat faptul că puteți importa documente în format Word făcând clic pe „File> Export“ și selectând „Cuvântul ușor. “.
Bara de instrumente pentru pagina prestabilită.
Scrierea primul document
Formatarea documentelor nu va cauza dificultăți, toate instrumentele de care aveți nevoie - în fața ochilor lui (așa cum ați văzut în captura de ecran anterioară), acestea vă permit să schimbați fontul și localizarea acestuia, precum și spațierea. Puteți modifica numărul de coloane în document și de a crea liste cu marcatori sau numerotate.

Adăugați un antet de pagină.
Spre deosebire de Word, trebuie să instalați antetele și note de subsol: se transformă automat paginile unui document. Doar trece peste partea superioară a documentului, fereastra în care puteți introduce orice doriți, acesta va fi afișat în mod automat pe toate paginile unui document.
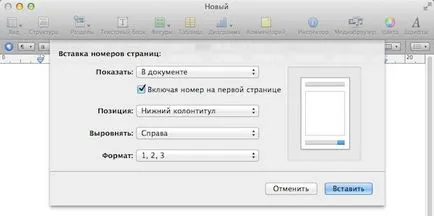
Adăugarea de numere de pagini în document.
Pentru a adăuga numerotarea paginilor (de sus sau de jos), apăsați automat „Insert> numere de pagină. „Pe bara de meniu din caseta de dialog (așa cum se vede în captura de ecran de mai sus), puteți ajusta numerotarea paginilor.
Utilizarea inspectorului
Anterior am menționat despre funcția inspectorului; să ia în considerare aplicarea sa în practică. Este - ca setările sistemului pentru document. Dați clic pe el - va apărea fereastra din dreapta mică (vă puteți muta). În partea de sus a ferestrei există pictograme mici, care sunt responsabile pentru text, grafică, metrice, de masă, și alte părți ale documentului. Din imaginea de mai jos arată modul în care setările de pagină pot fi modificate, cum ar fi de orientare câmp, antete și note de subsol. Făcând clic pe tab-ul „Properties“ din această opțiune va afișa toate statisticile despre documentul: numărul de cuvinte, caractere, linii, paragrafe, și așa mai departe.
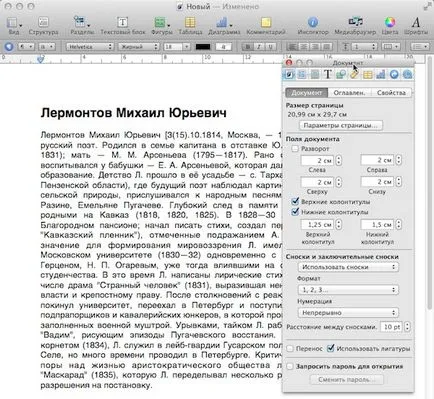
fereastra de inspector, unde puteți modifica setările documentului.
Tab-urile rămase sunt destul de evidente, singurul lucru care merită menționat - acest inspector textul «T». În ea, puteți ajusta formatarea documentului, cum ar fi distanța dintre rânduri, spațierea între caractere, spații, instalații și așa mai departe. De asemenea, trebuie remarcat faptul că unele dintre filele Inspector sunt împărțite în sub-file (de exemplu, textul tab-ul este împărțit într-o listă de text, file, și multe altele), așa că, dacă sunt, la prima vedere, nu se poate găsi imediat ceva, nu uita despre subfilele - funcționalitatea ai nevoie de sigur este; acestea sunt doar ascunse!
Lucrul cu imagini
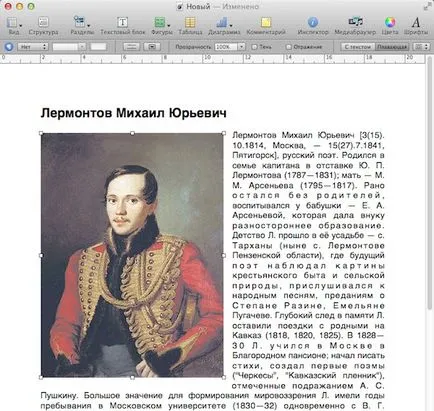
Adăugați imagini în document.
textul documentului înfășoară în mod automat în jurul PIP; puteți dezactiva folie de text, apăsând pictograma inspector și urmând setările de imagine de bază în secțiunea corespunzătoare. Puteți regla luminozitatea, contrastul, saturația și alți parametri.
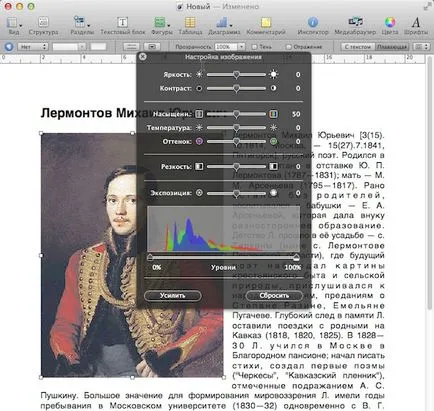
O altă caracteristică foarte utilă este masca de imagine (selectați imaginea, faceți clic pe pictograma cu două cutii, una în interiorul celeilalte, pe panoul de sus), vă permite să decupați imagini în mod direct într-o pagină.
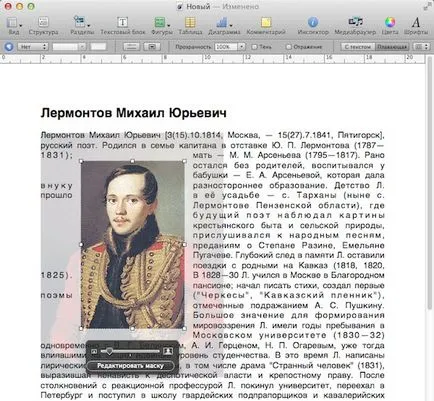
Lucrul cu masca de imagine.
În fereastra pop-up, puteți mări și micșora imaginea folosind cursorul pentru a alege ce parte a imaginii pe care doriți să salvați sau să trageți cu modificările.
Tabel - aceasta este o modalitate buna de a prezenta informațiile într-o formă convenabilă: doar să faceți clic pe pictograma tabel din bara de instrumente. Inspectorul apare cu o masă de diferite opțiuni în cazul în care vă puteți personaliza tabelul pe gustul dvs., cum ar fi umbrire, numărul de rânduri și coloane, lățimea lor.
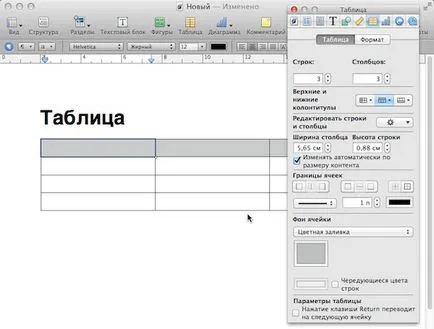
Configurarea tabelelor în inspectorul.
Selectarea unui tabel, îl puteți muta în jurul documentului, setarea este pe același principiu ca și ajustarea imaginii.
documente de export
Pagini vă permite să exportați creațiile dvs. în orice fișier PDF, Word, RTF, ePub și în text simplu. Pentru a face acest lucru, pur și simplu faceți clic pe „File> Export“ și selectați formatul dorit. Dacă-l salvați la icloud, acesta va apărea pe toate dispozitivele iOS, puteți edita, toate modificările vor fi sincronizate automat. Puteți merge, de asemenea, înapoi la versiunile anterioare ale documentelor, făcând clic pe „File> Înapoi la opoziție“ și selectați - „Vezi toate versiunile“
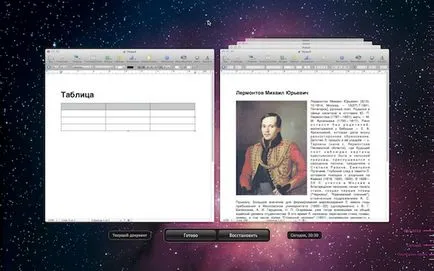
După cum puteți vedea din captura de ecran de mai sus, va fi transferat la interfața similară cu «Time Machine», în cazul în care puteți derula înapoi toate versiunile documentului. Toate modificările vor fi sincronizate automat, astfel încât, dacă ați făcut o mulțime de greșeli, și nu doresc să le stabilească, „însutit“, prin apăsarea «Cmd-Z», această funcție - ceva care este necesar, se va salva o mulțime de timp!