Outlook 2018 capabilități de birou
Outlook este „biroul“ de toate aplicațiile Microsoft Office. Chiar și funcțiile sale simple permit să rezolve o gamă diversă de sarcini de birou, în general, posibilitățile sale sunt practic inepuizabile. Dar nu toți utilizatorii și nu utilizați întotdeauna le la maxim. angajații obișnuiți atunci când se lucrează cu Microsoft Outlook efectuează următoarele acțiuni cel mai des:
- a face cu e-mail: Creați, trimite, primi și mesaje imprimare, de lucru cu dosare de e-mail, semnează posturi, stabilesc reguli de prelucrare a mesajelor;
- planifice timpul lor de lucru: a crea un record de întâlniri și evenimente din calendar, create alerte, vizualiza calendarul;
- plumb de contact: adăugați și navigare de înregistrare;
- lucra cu sarcinile: crea sarcini și pentru a urmări performanța lor;
- Notele sunt: crearea, editarea, prelucrarea și a le elimina.
Lucrari Aspecte generale
Instalare și compatibilitate
Semnificative inovații în principal panoul de fereastră ar trebui să rețineți To-Do Bar în marginea dreaptă. Este afișată în mod implicit atunci când se lucrează cu orice zonă Outlook. Dacă, din anumite motive, nu există nici un bar pentru a afișa setările și utilizate de către un meniu subordonat-Do Bar din meniul View. Acest panou afișează cel mai aproape de întâlnirile programate și venind pe sarcina data scadenței. Când faceți clic pe orice zonă a panoului se desfășoară (fig. 2), calendarul afișează lunii curente, o listă de reuniuni din apropiere (de obicei trei întâlniri) și problemele existente.
Dacă analizăm schimbările din interfața Outlook pe domenii, putem trage următoarele concluzii.
În zonele Sarcini și note de interfață se schimbă prea puțin. schimbat ușor zona de design Contacte. dar nu este în mod fundamental.
Cea mai mare modificări supuse unei interfața câmp calendar. Cu toate acestea, nu toți utilizatorii sunt de acord cu afirmația că prin această lucrare a devenit mai convenabil. Mai în detaliu, acest domeniu vor fi discutate în secțiunea relevantă.
În general, interfața trebuie să fie recunoscută ca fiind foarte convenabil. Pentru utilizatorul novice, care nu a lucrat în versiunile anterioare ale Microsoft Outlook, dezvoltarea sa nu este dificil. Pentru utilizatorii avansați, trecerea la noua interfață nu va dura mai mult de două sau trei zile.
Pentru a merge la căutarea în orice domeniu ar trebui să implementeze Query Builder. bara de căutare din partea de sus a ferestrei (figura. 3).
Fig. 3. Bară de căutare
Panoul de căutare are un set standard de câmpuri pentru fiecare domeniu. Pentru a adăuga câmpuri, care pot fi căutate, trebuie doar să faceți clic pe butonul Adăugați criterii și selectați numele câmpului în lista propusă. Pentru a elimina un câmp din bara de căutare să faceți clic pe numele câmpului și din meniul pop-up, apoi faceți clic pe Eliminare.
Căutarea se face instantaneu. Este suficient să intre în orice domeniu cel puțin un caracter, ca aici sunt selectate intrări. Pe măsură ce introduceți alte caractere a făcut o nouă selecție. În lista elementelor selectate înregistrările de interogare rezultate evidențiate în fundal galben (în cazul în care culoarea de fond dorită poate fi modificată).
Căutarea este în domeniul de aplicare pe curent. Pentru a găsi toate elementele din diferite zone ale Outlook va trebui să apelăm la căutare avansată.
Când lucrați cu mesaje e-mail de căutare este efectuată în dosarul e-mail curentă. Puteți căuta toate folderele de e-mail, dacă se dorește.
Pentru a reveni la normale înregistrările modul de afișare nu este suficient pentru a transforma zona de căutare - De asemenea, trebuie să faceți clic pe Clear butonul de căutare în caseta de interogare (Figura 4.).
Fig. 4. Rezultate în Mail
Funcția de căutare Trebuie recunoscut este foarte eficient și ușor de utilizat.
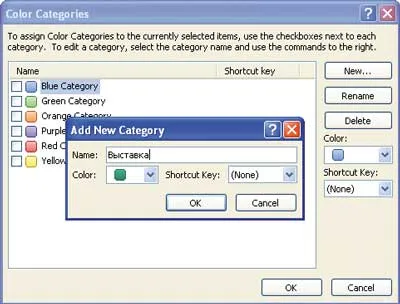
Lucrul cu e-mail
Lucrări în cutii de mesaje
Fig. 6. Noua fereastra de mesaje
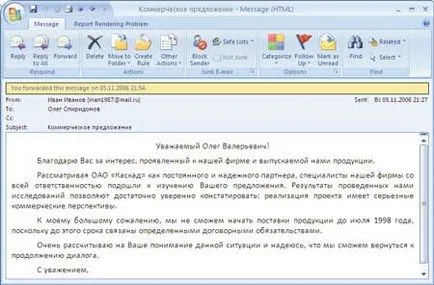
Fig. 7. Fereastră mesajele primite
New window Mesajul conține cele patru file principale: mesaje. Inserare. Opțiuni și FormatText.
Fila Mesaj (vezi. Fig. 6) conține elementele necesare pentru crearea și formatarea mesajelor text, precum și pentru a seta parametrii de bază ai mesajului. Pentru a afișa de obicei caseta de mesaje de parametri (MessageOptions) puteți face clic pe butonul Opțiuni grup. Acum aveți posibilitatea să inserați rapid mesajele text de contacte, elemente din calendar și semnături (Grupul include), care este foarte convenabil. În acest caz, contactele și calendarul sunt, de asemenea, atașate la mesaj ca obiecte. În această filă există un buton pentru a atașa fișiere la un mesaj (fără a fi nevoie să mergeți la Inserare filă. Ceea ce este foarte convenabil).
Tab Options (Fig. 8) conține elemente pentru setarea parametrilor mesajului. În special, este selectat formatul textul mesajului (format Group), setați o livrare de alertă și a citi mesaje (grup de urmărire), și altele. Pentru a afișa uzuale parametrii mesajului fereastră (MessageOptions) puteți face clic pe grupul de urmărire buton sau MoreOptions.
Fig. 8. Elemente ale fila Opțiuni din nou fereastra de mesaje
Unele inconveniente ofera acel mesaj poate fi trimis doar atunci când tab-ul Message. Cu toate acestea, din moment ce se poate presupune că utilizatorul va fi, în principal pentru a lucra în această filă, nu este atât de important.
Configurarea conturilor de e-mail
Pentru a configura setările în câmpul cont Mail din meniul Tools, selectați setarea contului de comanda. Configurarea conturilor de e-mail și de gestionare, efectuate în fereastra de setare (fig. 9).
Fig. 9. Configurarea conturilor de e-mail în fereastra de setare a contului
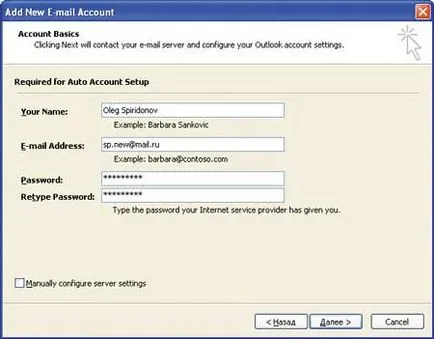
Fig. 10. Adăugarea contului de e-mail în mod automat
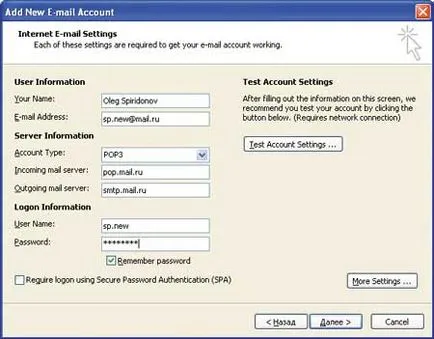
Fig. 11. Adăugați un cont
e-mail manual
Lucrul cu atașamente
Fig. 13. Avertizare de pericolele de deschidere a unui fișier atașat
Planificarea timpului de lucru
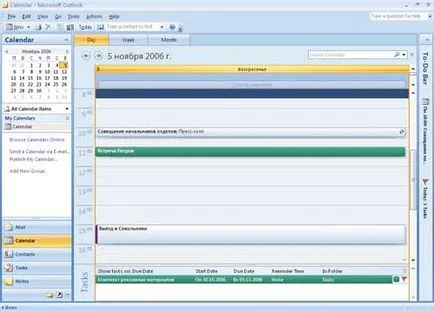
Ca urmare a acestei și alte modificări la fereastra afișează acum înregistrările din perioada mai scurtă de timp decât în versiunile anterioare. Acest lucru este oarecum incomod, cu toate acestea, la fel ca înainte, puteți schimba pasul linia de calendar.
În ciuda schimbărilor exterioare, inovații semnificative la locul de muncă cu nici un calendar.
Fig. 16. Fereastra unui nou calendar de intrare
Fereastra conține trei file principale: numire (Eveniment - un eveniment de înregistrare), Inserare și FormatText.
Fila Numirea (Eveniment) (vezi. fig. 16) conține aproape toate elementele necesare pentru a crea o nouă intrare sau de a edita unul deja existent.
Ca și mai înainte, atunci când creați intrările din calendar implicite, seta alerte: pentru reuniuni - 15 minute înainte de începerea evenimentului - 18 de ore. un alt interval de timp pentru alarmă poate fi selectată după cum se dorește. Un dezavantaj este că calendarul nu arată prezența sau absența avertizării la înregistrare (vezi. Fig. 15).
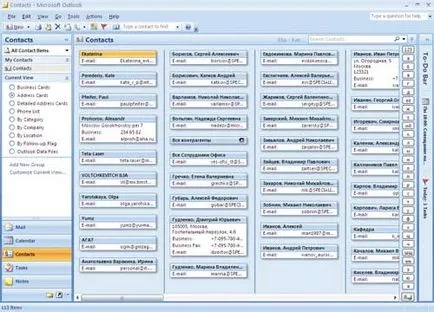
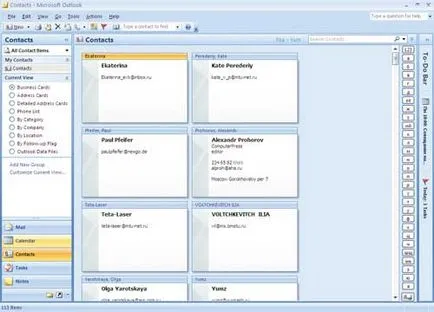
Fig. 18. Contacte câmpul Interval în modul Business Card
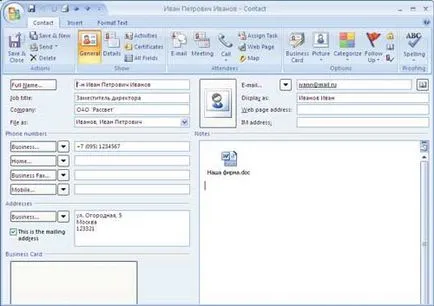
Fig. 19. Fereastra de contact
Introduceți fila și FormatText pentru crearea de contacte de afaceri în cele mai multe cazuri, nu va fi în cerere.
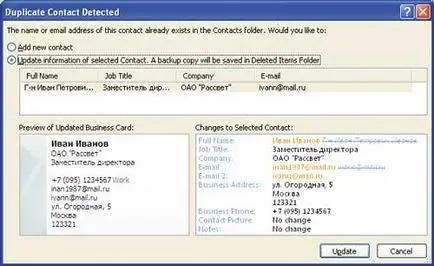
Fig. 20. Date de contact duplicat Îmbinare adăugarea
Lucrul cu sarcini
Puțini dintre personalul de birou obișnuit de lucru cu sarcinile: sunt puțini care doresc să creeze o înregistrare a problemei, și apoi în mod regulat pentru a deschide în zona corespunzătoare din Outlook și să respecte cu atenție și punerea sa în aplicare. Se pare că, în acest sens, noua versiune a lista de sarcini este afișată în calendar, și To-Do panoul Bar. Poate că va crește interesul utilizatorilor să folosească Task Scheduler pentru a programa și de a organiza locul de muncă.
schimbări fundamentale în activitatea sarcinilor nu sa întâmplat. Sarcini zonă fereastră a rămas practic nemodificată (Fig. 21) ,.
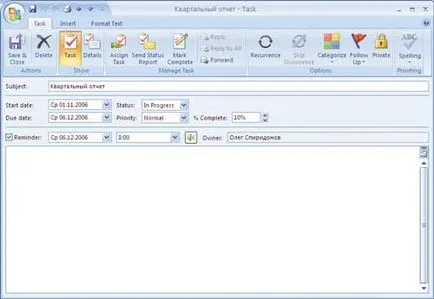
Fig. 22. Problema fereastra
Acesta conține trei file principale: Sarcină. Introduceți și FormatText. Fila Sarcină (vezi. Fig. 22) prezintă toate elementele necesare pentru a crea și a sarcinilor de cale. În loc de file ferestre sarcina versiunilor anterioare pot utiliza fila diferite activități moduri de afișare. butoane selectabile Arată secțiune (a se vedea figura 22 ..): Sarcină și Detalii.
Din elementele de fila Inserare pentru a crea anumite probleme vor fi cel mai des folosite posibilitatea de a atașa fișiere Outlook și înregistrări. Celelalte elemente, cum ar fi filele FormatText posibil de a lucra cu sarcini care, în cele mai multe cazuri nu se vor cere.
Lucrul cu note
Lucrul cu note, probabil, cel mai puțin a fost modificat. Note Note fereastra zonei (vezi Fig. 23), iar fereastra în sine notele nu s-au schimbat.