Openoffice calc pentru începători
Calc este modulul de calcul tabelar OpenOffice .org (OOo). În datele de calcul tabelar pot fi introduse, de obicei numerică, apoi manipula aceste date pentru a produce anumite rezultate. Fișierele create în Sals au ODS de extensie, dar, de asemenea, există un mod de compatibilitate MicrosoftExcel, atunci documentul poate fi salvat în format xls.
Foi de calcul, foi și celule
Calc lucrează cu elemente numite foi de calcul. Spreadsheets constau dintr-un număr de foi, din care fiecare conține un bloc de celule dispuse în rânduri și coloane.
Aceste celule sunt aranjate elemente individuale - text, numere, formule, etc. - care constituie datele care sunt afișate și manipulate.
Fiecare foaie de calcul poate avea mai multe foi și fiecare foaie poate fi compus din mai multe celule individuale. Calc Fiecare foaie poate avea un număr maxim de 65 536 de rânduri și coloane 245 maxime (de la A la IV). Este 16,056,320 celule individuale pentru fiecare coală.
Componentele ferestrei principale Calc
Când descărcarea Calc pentru a efectua fereastra principală este așa cum este prezentat în Fig. 1.
Bara de titlu și bara de meniu
Bara de titlu este situat în partea de sus, se arată numele foii de calcul curente. Pentru o nouă foaie de calcul folosind numele implicit X nenumit, unde X este un număr. Când salvați o nouă foaie de calcul pentru prima dată, vi se va cere să introduceți un nume.
Sub bara de titlu se află în bara de meniu. Atunci când unul dintre elementele sub-meniu va apărea, care conține cealaltă echipă. Bara de meniu poate fi modificat, așa cum este descris în „Meniurile și barele de instrumente“.
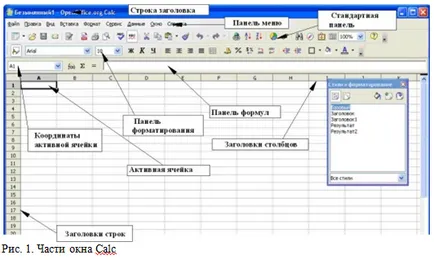
formula bar
Pe panourile din stânga ale (Fig. 2) este un text mic câmp numit zonă foaie în care există o combinație de litere și cifre, de exemplu D7. Aceasta este litera coloanei și numărul rândului celulei curente (activ), numita celula din grila ecranului.
Pe partea dreaptă a funcțiilor de bază foaie de câmp FIELD stocate. Butonul Sum și funcția butonului.
Făcând clic pe butonul se deschide caseta de dialog Expert de funcții, în cazul în care puteți găsi o listă de funcții posibile. Ea poate fi foarte util, deoarece arată, de asemenea, modul în care sunt formatate funcțiile.
Butonul introduce suma în celula curentă suma numerelor aranjate în celula din stânga sus sau celule în cazul în care numărul de celule într-un rând lipsesc.
Butonul Funcție introduce semnul egalității în șirul de celule selectate și de intrare care definește celula gata să accepte formula.
Atunci când introduceți date noi într-o celulă care conține deja date, butoanele sunt înlocuite cu Suma și butoanele pentru a anula și Accept
Conținutul celulei curente (date, formule și funcții) sunt afișate în linia de intrare, care este restul panourilor formule. Puteți edita conținutul celulelor curente (active), care se poate face, de asemenea, că, în celula curentă. Pentru a edita Linia de introducere, faceți clic stânga pe partea corespunzătoare a zonei Linia de introducere, apoi introduceți modificările. Pentru a edita în interiorul celulei curente, trebuie doar să faceți dublu clic pe celula.
celule individuale
Partea principală a ecranului afișează celulele individuale sub forma unei grile, fiecare dintre care este situată la intersecția unei anumite coloane și rânduri.
În partea de sus a coloanelor și a rândurilor de pe partea stângă este o serie de dreptunghiuri gri care conțin litere și numere. Această coloană și rând pozițiile. Coloanele încep cu litera A, și du-te pe la dreapta, iar rândurile începând cu 1 și creșterea numărului atunci când se deplasează în jos.
cotoare
Partea de jos a filelor cu ochiuri aranjate foi (Fig. 3). Aceste file oferă acces la foaia individuală, cu afișaj sau activ, are o foaie fila, colorată în alb.
Făcând clic pe o altă filă foaie afișează acea foaie și fila acestuia devine alb. Puteți selecta mai multe cotoare simultan ținând apăsată tasta Control în timp ce apăsați pe nume.
managementul fisierelor
Creați o nouă foaie de calcul
O nouă foaie de calcul pot fi create din orice alt modul Ooo, lucrați în prezent. De exemplu, o nouă foaie de calcul poate fi deschis din Writer sau Impress.
- Utilizați meniul File - meniul File și selectați Nou> Foaie de calcul.
- Cu ajutorul barei de instrumente - Utilizați butonul Creare. situat pe bara de instrumente Standard.
- Cu ajutorul tastaturii - dacă sunteți deja de lucru cu o foaie de calcul, puteți apăsa tastele Control + N pentru a crea o nouă foaie de calcul.
Deschiderea unei foi de calcul existente
Foaia de calcul poate fi, de asemenea, deschis la orice alt modul OOo.
- Utilizați meniul File - meniul File și selectați Deschidere.
- Cu ajutorul barei de instrumente - faceți clic pe butonul Deschidere. situat pe bara de instrumente Standard.
- Cu ajutorul tastaturii, - utilizați o combinație de taste Ctrl + O.
Fiecare dintre aceste acțiuni se va deschide caseta de dialog Deschidere, unde puteți găsi și selectați foaia de calcul dorită.
Salvarea foilor de calcul
Salvați o foaie de calcul într-una din cele trei moduri.
- Utilizați meniul File - meniul File și selectați Salvare.
- Cu ajutorul barei de instrumente - faceți clic pe butonul Salvare. situat pe bara de instrumente Standard.
- Folosind tastatura, - utilizați o combinație de taste Ctrl + S.
Dacă foaia de calcul anterior mentinut, atunci fiecare dintre aceste acțiuni se va deschide caseta de dialog Save As. Aici puteți introduce numele foii de calcul și de a defini locul pe disc.
Navigarea în foile de calcul
Trecerea la o singură celulă
Plasați cursorul mouse-ului în celula dorită și faceți clic pe butonul din stânga.
Folosind coordonatele celulei
Apăsați săgeata în jos din dreapta casetei Nume (fig. 2). Lista va fi alocată coordonatele celulei curente. Introduceți coordonatele celulei în care este necesar pentru a merge, și apoi apăsați Enter. Sau faceți clic în interiorul foaie CÂMP câmp, mutați în partea de sus a câmpului prin îndepărtarea coordonatele celulei de coordonate și de a intra în vigoare.
Utilizarea Navigator
Dați clic pe pictograma Navigator. situat pe bara de instrumente Standard (sau apăsați F5) pentru a afișa Navigator. Introduceți coordonatele celulei în primele două câmpuri, coloana etichetate și Row, și apăsați Enter. Fig. 4 Navigator selectează celula F5.

Trecerea de la celula la celula
Într-o celulă de calcul tabelar sau grup de celule de obicei, au un chenar negru. Acest lucru indică unde în focusul (Fig. 5).
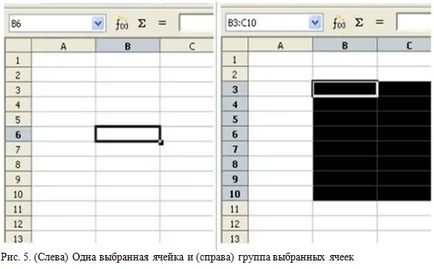
Utilizați tastele Tab și Enter
- Apăsând Enter sau Shift +, respectiv Enter mută cheie focalizarea în sus sau în jos.
- Apăsarea tastei Tab sau Shift + Tab mută focusul la dreapta sau la stânga, respectiv.
Cu ajutorul tastelor săgeți
Prin apăsarea tastelor săgeată de pe tastatură mută focusul în direcția săgeților.
Ispolzovanieklavish Home, End, Page Up și Page Down
- Acasă se mută focalizarea la începutul liniei.
- End mută focusul în ultima coloană care conține date.
- Page Down se mișcă pe ecran un ecran mai jos și Page Up mută un ecran mai sus complet.
- Tastatură Comenzi rapide de control și tastele Alt Home, End, Page Down, Page Up, și tastele săgeată pentru a muta focalizarea celulei curente în direcții diferite.
Alt + Cursor Presarea (săgețile cursor) modifică dimensiunea celulei.
Trecerea de la o foaie la alta
Fiecare foaie dintr-o foaie de calcul este independentă de celelalte, chiar dacă este conectat prin legături cu celelalte foi. Există trei modalități de a naviga între diferitele foi de o foaie de calcul.
Utilizarea tastaturii
Prin apăsarea tastelor de control + PgDn duce la o tranziție a unei coli la dreapta și apăsați klavishControl + PgUp - mută o pagină la stânga.
Făcând clic pe una dintre foile de file (Fig. 3) selectează foaia de la partea de jos a foii de calcul.
Dacă aveți o mulțime de foi, apoi unele dintre filele foaie pot fi ascunse în spatele barei de derulare orizontală în partea de jos a ecranului. Dacă este așa, pentru a afișa filele, puteți utiliza cele patru butoane din partea stângă a foaie filele ei înșiși. Fig. 6 arată cum să facă acest lucru.
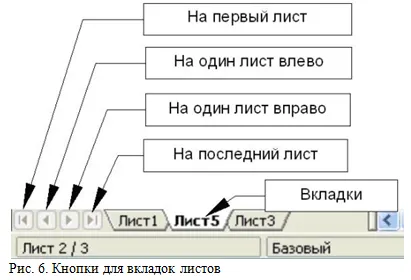
Rețineți că numerotarea foilor realizate din comanda. Numerotarea foaie este arbitrar - aveți dreptul la orice foaie de numele acesteia.
Arrow butoanele prezentate în Fig. 6, apar numai în cazul în care există file ascunse. În caz contrar, ele sunt decolorate.
Lasă un comentariu: