obiect bitmap
obiect Bitmap afișează desene. Acesta susține formatele bmp, jpg, PCX, PNG, TIF. Să încercăm să introduceți un obiect bitmap în nostru MMB-proiect.
1. Faceți clic pe pictograma obiectului bitmap de pe panoul de obiecte, sau utilizați comanda de meniu "Object" -> "nou" -> "obiect Bitmap" ( "Object" -> "Create" -> "Bitmap").
2. Așezați cursorul pe pagină.
3. Selectați fișierul imagine.
4. dacă este necesar, a schimba dimensiunea imaginii. Dacă doriți să mențină raportul de aspect, înainte de redimensionare, apăsați și mențineți apăsată tasta CTRL. Pentru a restabili dimensiunea originală, folosiți „Restore“ ( „Restore original“), în efectele meniu (Efecte).
Dublu-click pe imagine. Deschideți fereastra de proprietăți de imagine.
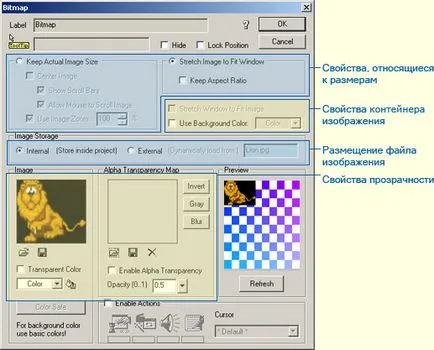
a. Proprietăți legate de dimensiunea
Există două opțiuni principale:Stocarea dimensiunea imaginii originale ( „Keep real Dimensiunea imaginii“)
- aliniați centrul imaginii în centrul obiectului containerului ( „Centrul de imagine“)
- imagini de afișare ( „scroll Arată bare de derulare“)
- utilizați cursorul pentru a derula imaginea ( „Permite mouse-ul pentru a defila de imagine“)
- micșora sau mări imaginea obiectului în interiorul containerului ( „Utilizare imagine Zoom“)
Dacă utilizați redimensionarea imaginii la dimensiunea containerului, va avea, de asemenea, opțiunea de a salva proporțiile imaginii ( „Keep Aspect Ratio“). Pentru a păstra raportul de aspect pur și simplu selectați această opțiune.
b. Imagine container Proprietăți
Puteți modifica dimensiunea containerului, astfel încât să se potrivească cu dimensiunea imaginii. Uită-te la imaginea de mai sus: imaginea are aceeași dimensiune în ambele figuri, dar mărimea containerului în figura din dreapta sa schimbat. Pentru a face acest lucru, folosiți funcția „Ajustați dimensiunea containerului la dimensiunea imaginii“ ( „Stretch Window to Fit Image“).
Puteți selecta, de asemenea, o culoare de fundal pentru obiectul container. A se vedea imaginea de mai sus.
c. Plasarea unui fișier imagine
Abandonați atașamente. Acest lucru înseamnă că fișierele de imagine pot fi plasate separat de exe-fișier, și putem să le descărcați, dacă este necesar. Uită-te la cifrele:
de stocare a fișierelor de imagine: fișier extern (Stocare Imagine: externă)
Acum puteți determina dacă obiectul raster atașat (descărcat de numărul de fișiere atașate atunci când executați proiectul) sau externe (încărcate dinamic după cum este necesar dintr-un fișier extern).
Utilizați un fișier extern este util în cazul în care:
- Este necesar să se schimbe imaginea de multe ori în proiect (de exemplu, într-un proiect multilingv)
- Este necesar să se creeze o aplicație cu o mulțime de imagini și nu este nevoie de a le stoca în exe-fișier; fișierul va fi mai mică și va necesita mult mai puțină memorie - imaginea de pe fiecare pagină va fi încărcată dinamic, atunci când mergi la o altă pagină, acestea vor fi descărcate automat din memorie.
Totul se face la fel de confortabil posibil - nu trebuie să vă faceți griji cu privire la fișierele externe, atâta timp cât începe să elaboreze și implementa proiectul.
Este important să ne amintim următoarele:
- Lucrezi cu imagini în același mod ca și înainte.
- În timpul dezvoltării, toate imaginile sunt stocate în fișierul de proiect. Tocmai ai indica un mod de a încărca fișiere final exe-fișier. Acest lucru înseamnă că fișierul de proiect nu depinde de fișiere de imagini externe - toate acestea sunt stocate în fișierul de proiect, la fel ca în trecut.
- alerga de testare și debugger sunt încă utilizați fișiere interne.
- Toate operațiunile sunt necesare pentru a lucra cu fișiere externe, efectuate în timpul testului, iar proiectul este compilat. Fișierele externe utilizate în cadrul proiectului vor fi copiate în directorul \ imagini, care la rândul său este plasat în directorul care conține final exe-fișier.
- Acest lucru înseamnă că puteți lua orice proiect existent și face imagine externă. Nu aveți nevoie de fișierele originale - imaginile vor fi descărcate de proiect și salvate pe disc.
- Puteți utiliza formatul * .jpg sau * .bmp, în funcție de dorințele dumneavoastră. Puteți utiliza chiar și o extensie diferită (de exemplu, * .myformat), în cazul în care acesta este un fișier JPEG care a fost salvat cu această extensie.
În „Verificarea și plasarea proiectului“ are câteva opțiuni legate de fișiere grafice externe:
d. proprietăți de transparență
Proprietățile transparenței obiectului bitmap sunt aceleași ca și cele ale altor obiecte.
Pentru a face imaginea (sau o parte a acestuia), transparent sau semitransparent, ar trebui să utilizați un instrument mai avansat - Harta de transparență alfa.
De obicei, aceasta este o imagine alb-negru în cazul în care culoarea neagră este complet transparent și alb - complet opac. De asemenea, gradul de transparență a imaginii este determinată de setarea „opacitate“ - „Opacitate“ (0 - transparență totală, 1 - complet opac).
Puteți activa sau dezactiva prin transparență „transparență Utilizarea alfa“ ( „Enable Alpha Transparență“) opțiune.
Dacă nu utilizați alfa transparența cardului, dar transparența alfa este activată, toate punctele de imagine vor fi transparență, determinată de „Opacitate“ parametri.
În plus, puteți aplica efecte multiple pe hartă alfa transparență - Invert (Inversare), înlocuiți culorile nuanțe de gri (gri) și de a folosi încețoșarea (Blur).
De obicei, harta de transparență este folosită pentru a crea un efect de strălucire sau o umbră. Imaginea este doar un dreptunghi cu culori diferite; contur și determină efectul hărții transparenței.
În cazul în care dimensiunea transparenței alfa hartă de dimensiuni mai mici a imaginii, acesta va fi utilizat cu Tigla. Folosind această caracteristică, puteți crea efecte diferite.
Pe lângă paleta de culori este butonul de umplere.
Puteți umple imaginea cu o culoare selectată din paleta de culori. Deci, este ușor pentru a schimba culoarea umbrei sau strălucirea.
NOTĂ. Dacă modificați dimensiunea imaginii, se va crea o copie invizibilă a imaginii. Principalul dezavantaj al acestei este de a crește dimensiunea fișierului de proiect și exe-fișier compilat. Desigur, aveți posibilitatea să eliminați copii nedorite ale imaginilor folosind meniul „File“ -> „Reducerea dimensiunii“ ( „File“ -> „Reducerea Size“), dar după restaurarea imaginii originale devine imposibilă.
Restricții. Echipa RotateImage și ResizeImage nu se aplică în cazul imaginilor cu opțiunea de a păstra imaginea originală ( „Keep real Dimensiune imagine“). Aceste imagini pot fi aplicate numai ZoomImageView echipa.
Comenzi referitoare la imaginile sunt aici.