Nu este aprins LED Wi-Fi pe un laptop
Am decis să pregătească un articol separat cu problema atunci când laptopul nu este aprins indicatorul Wi-Fi, care semnalizează funcționarea modulului wireless pe laptop. Nu contează cum ai ajuns la această problemă. Imediat după achiziționarea unui laptop, pentru Windows reinstalați, sau indicatorul luminos Wi-Fi oprit brusc. Cred că sfaturile din acest articol vă va ajuta să rezolvați problema. Considerăm decizia prin exemplul Windows 10. Cu toate acestea, dacă aveți Windows 7 sau Windows 8, atunci toate soluțiile pe care se pot aplica la domiciliu. În mod similar, cu un laptop. Sfaturi sunt potrivite pentru diferiți producători: ASUS, HP, Lenovo, Acer, Packard Bell, și așa mai departe ..
Mai întâi trebuie să dau seama ce anume în cazul în care:
- Cel mai adesea, atunci când indicatorul Wi-Fi de pe notebook-ul este oprit, respectiv, Wi-Fi nu funcționează. Și este destul de logic. Soluții pentru acest caz, vor fi discutate mai târziu în articol.
- Același lucru se întâmplă atunci când laptop-ul este nici o problemă să se conecteze la rețele fără fir, funcționează, dar becul este responsabil pentru afișarea unei rețele fără fir nu strălucește. În acest caz, am sfătui doar să nu acorde o atenție la ea. Acesta funcționează bine. Dar dacă totuși doriți să-l stabilească, apoi începe să reinstalați driverele.
Indicatorul fără fir în sine poate fi amplasat oriunde pe șasiu de notebook-uri. Totul depinde de modelul specific. De multe ori este construit în butonul, care este responsabil pentru activarea / dezactivarea modulelor wireless. Pe ASUS laptop-ul meu, indicatorul de pe panoul frontal.
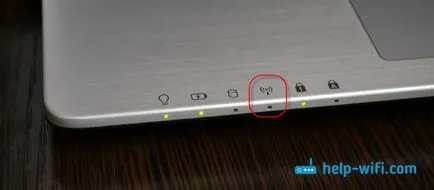
În fotografia de mai sus, LED-ul nu se aprinde doar pentru că am activat modul avion la Windows 10. Am pornit-o printr-o combinație de taste pe un laptop. Și în Windows 7, controlul este modulul Wi-Fi. După instalarea driverelor și utilitarele corespunzătoare. De asemenea, acest indicator este probabil să fie oprit, în cazul în care laptop-ul nu are un driver de adaptor wireless. Dar, mai întâi lucrurile primele.
Dacă aveți probleme cu Wi-Fi după reinstalarea Windows, puteți merge direct la acea parte a articolului, în cazul în care voi vorbi despre problemele cu drivere și instalarea acestora.
Dacă Wi-Fi oprit brusc de lucru, încercați să vă amintiți ce făceai înainte de asta. Care ar putea fi cauza.
Mai multe articole pe care le pot fi de asemenea utile:
Activați tastele indicatoare Wi-Fi pe un laptop
Dar nu s-ar urca în junglă o dată, să încercăm un mod simplu. Aproape fiecare laptop are o comandă rapidă de tastatură, care este responsabil pentru activarea și dezactivarea modulelor wireless. Uneori, este un comutator separat pe corp.
Combinații de diferiți producători:
- ASUS - FN + F2
- HP - Fn + F12
- Lenovo - Fn + F5
- Acer - Fn + F3
- Samsung - este tasta Fn + F12, sau Fn + F9
- DEL - Fn + F2 sau Fn + F12.
De exemplu, pe laptop-ul meu ASUS:
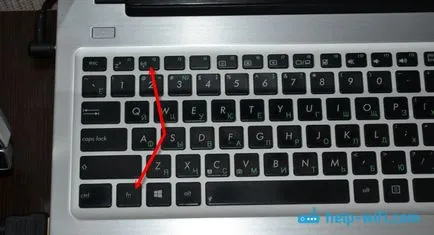
După cum puteți vedea, pe tasta F2 este aceeași pictogramă ca indicator următor. Apăsați combinația de taste și a vedea dacă lampa se aprinde, și nu a câștigat dacă Wi-Fi. Așa cum am scris mai sus, am instalat Windows 10, și o combinație a acestor taste, pur și simplu se activează și dezactivează modul de zbor. Când modul de zbor este activat - indicatorul este stins.
Dar, cel mai probabil este că nu am instalat utilitarul de la ASUS, care este responsabil pentru tastele funcționale. Și dacă am instalat Windows 7, combinația dintre aceste chei nu ar funcționa la toate fără a fi nevoie să instalați un instrument special de la producător. Fiecare producător, acest utilitar este numit în mod diferit. Uita-te pentru ei pe site-ul producătorului, în secțiunea cu download-uri pentru laptop-ul.
Verificați starea adaptorului wireless. includ software-ul
Trebuie să mergem la „Network Connections“ pentru a verifica dacă adaptorul „wireless“ este pornit, sau „Wireless Network Connection“. Pentru a face acest lucru, face acest lucru:

Apoi faceți clic dreapta pe „Wireless“ și selectați „Enable“. Dacă există o astfel de opțiune.
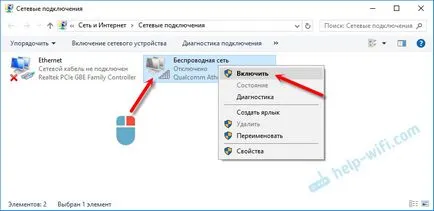
După aceea, rețeaua fără fir pe un laptop ar trebui să funcționeze.
Punctul important! Dacă fereastra „Conexiuni de rețea“, nu veți găsi adaptorul „wireless“ sau „Wireless Network Connection“, atunci problema este probabil că nu aveți driver de adaptor Wi-Fi, și ar trebui să fie stabilite.
Driver și rețea fără fir cu LED-uri
Este necesar să se deschidă Device Manager și a vedea dacă există un adaptor, care este responsabil pentru activitatea de conexiune Wi-Fi.
Simultan apăsați Win + R, introduceți (copie) comanda mmc devmgmt.msc și faceți clic pe OK. Sau executați alte dispozitive controler, un mod convenabil pentru tine.
deschide imediat fila „Adaptoare de rețea“ și a vedea dacă există un adaptor în numele care are o „fără fir“, „Wi-Fi“, „WLAN“. Cel mai probabil, nu-l vei vedea acolo. Am această carte, și se pare că acest lucru (și numele producătorului pot fi diferite):
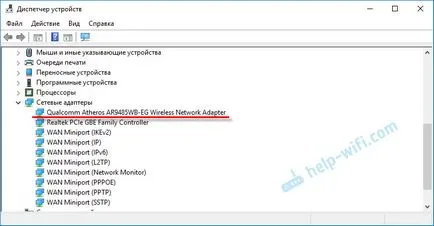
Dar, în Device Manager va avea cel puțin un dispozitiv necunoscut cu o pictogramă galbenă.
Acest lucru înseamnă că trebuie să instalați driverul adaptorului wireless. Acest driver poate fi descărcat de pe site-ul producătorului, este obligatorie pentru modelul dvs. de laptop și versiunea de Windows. Sau instalați de pe disc, în cazul în care a fost inclus cu laptop-ul.
După ce instalați driverele Wi-Fi trebuie să câștige, iar indicatorul se va aprinde.
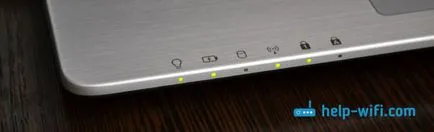
Eu nu pictez procesul de instalare a driverului, instrucțiuni detaliate deja: