Noi controlam sunetul în ferestre, PC World, publicarea de „sisteme deschise“
infrastructura IT pentru întreprinderea dvs.
de multe ori am de lucru pe un PC, la un moment în care alți membri ai familiei sunt adormit. De obicei, înainte de a începe sau închideți, deconectați sunetul, dar dacă uitați să-l sau în cazul unui accident, răspândirea de sunet în întreaga casă fac. Este posibil să se înveli într-un fel pentru Windows automat?
Endryu Hobbz, Carolina de Nord
Sistemul de operare Windows nu oferă de boot tăcut ca o opțiune specială, dar încă unele rute ocolitoare și unele instrumente pentru a ajuta la depășirea acestei limitări. Iată câteva dintre trucurile mele preferate și instrumente pentru a „menține PC-ul de la conversații“, în general, și a gestiona funcțiile audio.
Metoda Hardware. Cea mai simplă opțiune pentru a forța calculatorul să închidă înainte de a începe să facă sunete, - un viraj în jos volumul la zero, activând controlul volumului difuzorului, sau pur și simplu deconectați-l în cazul în care există un comutator de alimentare.
Din păcate, aceste metode nu sunt potrivite nu numai pentru laptop-uri, dar, de asemenea, pentru multe sisteme desktop. Cu toate acestea, pentru PC individuale, puteți dezactiva sunetul prin setările ecranului, dacă te duci acolo în timpul pornirii, înainte ca Windows începe începe. Desigur, pentru a reveni la sunet, este necesar să se schimbe setările și reporniți din nou.
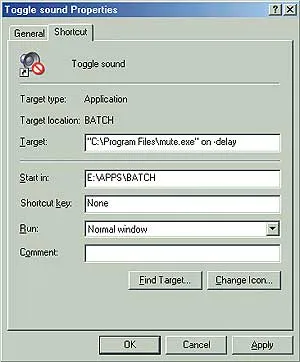
Fig. 1. Asigurați-rula tăcut pentru Windows, adăugând un program de capăt de linie de comandă gratuit switch-uri Mute pe și -delay
Acum, faceți clic pe OK. Aceasta echipa va sprijini programul Mute într-o stare activă, astfel încât de fiecare dată când termina sesiunea sau ieșirea din Windows, opriți sunetul.
Dacă doriți să suprimați start-up doar ocazional, folosiți butonul Mute cu -delay, dar executați programul manual, folosind comanda rapidă, în loc plasându-l în folderul „Startup“.
Mut la închidere. Mute programul poate fi activat, de asemenea, din orice aplicație construită special pentru a rula programe atunci când Windows este închis. Un cuplu a acestor programe este descris în bara laterală „Instrumente pentru Windows».
Lansare rapidă. Când faceți clic pe pictograma difuzorului de pe bara de activități, controlul volumului apare uneori pe ecran numai după câteva secunde. Pentru a evita această întârziere, puteți utiliza pentru a activa sau dezactiva instrumentul de sunet Mut sau utilitarul SetVol preferă să seteze nivelul volumului printr-un singur click pe pictograma de pe panoul „Quick Start“ pe partea stângă a barei de activități Windows.
Pentru a crea un buton permanent mut, selectați opțiunea „Start, Find“, care au nevoie pentru a găsi fișierul mute.exe, și apoi trageți-l în timp ce țineți apăsat butonul din dreapta al mouse-ului de pe panoul de „Quick Start“. Apoi, setați opțiunea „Creare comandă rapidă“. Utilizarea a apărut ca rezultat al acestei operații pictograma Mute poate dezactiva sau activa sunetul. Pentru a obține pictograma de volum, face același lucru cu setvol.exe fișierul. Apoi faceți clic dreapta pe pictograma de pe panoul SetVol „Quick Start“ și selectați „Properties“. La sfârșitul liniei de comandă în „obiect“, care este fila „Scurtătură“, tastați un spațiu, și după el - secvența de -10. Acum, creați o altă comandă rapidă pentru SetVol cu comutatorul 10, la capătul liniei de comandă. Când doriți să reduceți volumul cu 10%, faceți clic pe prima dintre aceste etichete, ca și în cazul în care pentru a crește cu 10% - în al doilea. Puteți folosi orice număr în pași de 10. Dacă omiteți semnul „+“ sau „-“, se va stabili că procentul din volumul pe care îl specificați.
Pentru a oferi pictograme noi indicii, pop-up atunci când treceți mouse-ul peste ele, faceți clic pe butonul din dreapta al mouse-ului și selectați „Redenumire“ opțiune. Introduceți textul de ajutor și faceți clic pe OK pentru a (Windows 98 SE). În versiunile anterioare de Windows pentru același clic dreapta pe un panou de câmp liber „Quick Start“ și selectați „Open“, apoi utilizați ca nume de indicii de text pictograma care vi se potrivește (fig. 2).
Fig. 2. Crearea unui panou „Quick Start“ buton pentru a imediat mut și setarea unui volum predeterminat
Tastatura. Pentru a activa și dezactiva sunetul cu tastatura, de a crea o comandă rapidă pentru instrumentul Mute și puneți-l pe desktop sau într-un dosar din meniul Start ierarhia. Vă recomandăm acest lucru pentru a organiza un folder numit „Comenzi rapide“ (sau scurtături de la tastatură, dacă vreți), în „meniul principal / Programe“. Acest lucru îl face ușor de a găsi informații despre comenzile rapide de la tastatură, dacă ai nevoie pentru a le elimina sau de a le înlocui.
Faceți clic dreapta pe direcția în care doriți comanda rapidă și selectați „Properties“. În fila „Shortcut“, faceți clic pe „Shortcut“, apoi apăsați acele chei pe care doriți să o atribuiți sunet on-off. Dacă alegeți doar câteva dintre tastele funcționale (- tastele de pe rândul de sus a tastaturii) sau tasta de pe tastatura numerică, puteți să nu mai târziu folosi pentru alte scopuri, deci este mai bine pentru a specifica o combinație. + + + ++ sau cu orice alt buton. Încercați, de asemenea, alege o combinație pe care le va avea nici alte programe (Fig. 3).
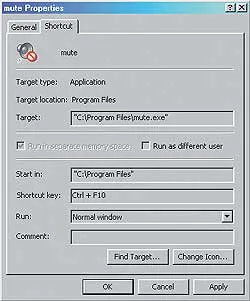
Fig. 3. Setați programul liber tastele de comenzi rapide Mute pentru muting
Faceți clic pe OK. Dacă mai târziu eliminați această comandă rapidă, va trebui să reporniți Windows, la combinația corespunzătoare a devenit din nou liber.
Panoul de control al volumului compact. Dacă faceți clic pe pictograma pentru difuzorul de pe bara de activități de două ori, ecranul va afișa caseta de dialog de control al volumului, care include controlul echilibrului și control separat al volumului pentru wav-sunet, jucător cu laser și așa mai departe. D. (un set specific depinde de kit-ul instalat pe driverele de sistem audio ). Pentru a face această casetă de dialog mai compact, faceți clic pe + S (fig. 4). Se va păstra această formă nouă, mai elegant, atâta timp cât nu-l deschide din nou, și nu apăsați + S.

Fig. 4. Pentru a reduce dimensiunea unei casete de dialog de control al volumului implicit, atribuiți comanda rapidă tastatură + S
suna instantaneu Managerul de activități
În Windows XP, pur și simplu faceți clic dreapta pe spațiul liber al Taskbar și selectați pop-up opțiunea de meniu „Task Manager“.
Dar modul de a face un apel la Task Manager, chiar mai convenabil. Reader Timothy J .. Bucăți de Luoma. Florida, indică faptul că, atunci când rulează Task Manager, el pune în tava de sistem (în colțul din dreapta jos al ecranului) o mică pictogramă animată care reflectă activitatea CPU. Plutind mouse-ul peste și l-au reținut acolo pentru câteva momente, puteți vedea, de asemenea, un mesaj care indică procentajul de CPU utilizat - acesta este afișat ca o parte a vârfului la această pictogramă. Dacă această caracteristică vă place, de ce nu te Task Manager pentru a lucra în mod constant, plasând o comandă rapidă pentru a-l în „Startup“?
Faceți clic dreapta pe butonul „Start“ și selectați „Open“. Faceți dublu clic pe „Programe“, apoi „Startup“. Din nou, făcând clic pe butonul „Start“, selectați „Găsiți? Fișiere și foldere,“ tip în top taskmgr.exe comandă rând, în „În cazul în care pentru a găsi“ specifica discul de la care pornește sistemul (pentru majoritatea utilizatorilor, acest lucru va fi C :), și faceți clic pe "Find". Când vedeți un fișier de program Task Manager în fereastra Rezultatele căutării, trageți-l ținând apăsat butonul din dreapta în dosarul deschis „Startup“. Eliberați butonul mouse-ului, selectați opțiunea „Creați comenzi rapide“. Acum, faceți clic dreapta pe noua comandă rapidă și selectați „Properties“. Apoi selectați tab-ul „Shortcut“ și în lista drop-down, în fereastra „“ - „minimizată la o pictogramă“ Faceți clic pe OK. Managerul de activități pentru a păstra ascunsă atunci când nu este nevoie, dublu-clic pe comanda rapidă pentru a porni utilitarul, iar meniul din partea de sus a ferestrei sale, setați „Options? Hide minimizată“.
Acum, Task Manager va rula invizibil, dar vei fi întotdeauna în măsură să deschidă fereastra sa, dublu-clic pe pictograma procesorului în tava de sistem.
Rularea sarcinilor de la închidere
Disponibil în folderul Windows, puteți utiliza „Main Menu / Programs / pornire“ și „Task Scheduler“ pentru a porni automat aplicațiile sau alte sarcini în anumite momente, cu excepția momentului când trebuie să închideți PC-ul. Dacă doriți să curețe atunci când opriți calculatorul în timpul zilei de fișiere temporare, să zicem, sau dezactiva sunetul, după locul de muncă, atunci puteți face următoarele utilitare.
Ca o posibilă soluție, încercați ActiveSaver liber, toschenky fișier 45 KB cu datele pentru protectorul de ecran (.scr), care, la fel ca economizoare de ecran standard va rula orice alt fișier, ieșire Windows sau efectua ambele operațiuni, după o anumită, un interval de timp predeterminat. Pentru a configura ActiveSaver potrivi butonul standard de „Setări“ economizor de ecran. (Acces liber făcând clic pe butonul din dreapta al mouse-ului pe suprafața liberă a desktop-ului, selectați „Properties“ și apoi faceți clic pe tab-ul „Screen Saver“). Dar pentru a ActiveSaver lucrat, nu a indicat în mod necesar în mod specific ca un protector de ecran activ. Doar trageți fișierul pe butonul ActiveSaver.scr „Start“ de pe panoul sau „Quick Start“, și apoi, dacă vă decideți că astăzi aveți suficient, utilizați poziția / pictograma rezultată în loc de comenzile uzuale „Start, Shut Down.“