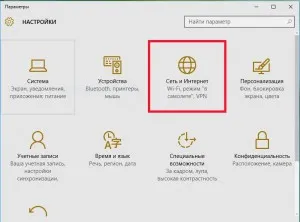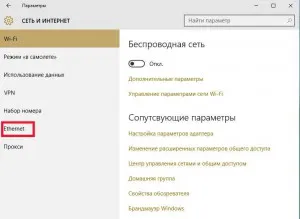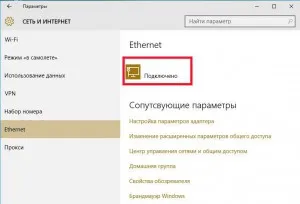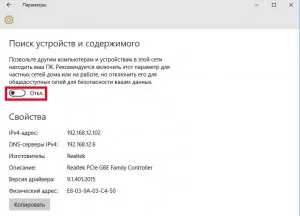Toate au fost deja văzut și știu sigur că, atunci când un computer cu Windows 8. 8.1 sau 10 este conectat la o rețea nouă, ea cere utilizatorului „Vrei acest computer să fie vizibile în rețeaua de ..“. Dacă selectați „Da“ a devenit tipul de rețea „Privat“, selectând „Nu“ - „Public“ Și mai devreme în Windows 7 pentru a comuta între „rețea privată“ și „social“ a fost făcut câteva clicuri de mouse în „Network Management și Sharing Center.“ Începând cu Windows 8, această caracteristică a fost îngropat foarte profund. O să-ți arăt exemplul Windows 10, deoarece este posibil pentru a comuta tipul de rețea.
1. Apăsați Win + I pentru a rula panoul de control moderne. Selectați secțiunea în care „Rețea și Internet“
2. Selectați fila Ethernet.
3. Faceți dublu clic pe rețeaua locală, ceea ce este necesar pentru a schimba setarea
4. Rotiți elementul de meniu „Permite altor calculatoare ..“ dacă doriți ca această rețea să facă „privat“ sau invers, dacă doriți să schimbați tipul la „Public“. Reboot nu este necesar, setarea devine imediat eficient.
P.S. Schimbarea tipului de rețea posibil prin intermediul PowerShell.
Pentru a face acest lucru, trebuie mai întâi să cunoască numărul de rețea a interfeței pe care doriți să schimbați tipul de rețea. Acest lucru se face prin comanda
get-NetConnectionProfile string «InterfaceIndex» va oferi informațiile necesare cu privire la numărul interfeței de rețea dorită. Urmatoarea echipa
Set-NetConnectionProfile -InterfaceIndex <номер интерфейса> -NetworkCategory privat
sau
Set-NetConnectionProfile -InterfaceIndex <номер интерфейса> -NetworkCategory public schimba tipul de rețea la „Privat“ sau „Public“
Autentificare cu: