Modificarea dimensiunii imaginii, figuri, inscripții sau WordArt obiect - helpdesk birou
Dimensiunea imaginilor, texte, forme și obiecte WordArt într-un fișier Office, puteți schimba cu ușurință. Puteți șterge, de asemenea, părți inutile ale imaginii, decuparea.
EXEMPLU Redimensionare imagine
Pentru a întinde, comprima o imagine (sau formă), sau pur și simplu schimba dimensiunea lor, utilizați mânerele Redimensionarea sau parametrii din mărimea grupului pe fila Picture | Format sau instrumente de desen | Format (pentru o redimensionare mai precis).
În acest articol,
Modificarea mărimii modelului, etichete formă sau obiect WordArt
Selectați o imagine, o figură, obiectul WordArt sau alt element (de exemplu, o diagramă), pe care doriți să modificați dimensiunea.
Pentru a mări sau micșora dimensiunea într-una sau mai multe direcții, trageți mânerul de redimensionare la centrul obiectului sau de departe de el, în același timp, efectuați una dintre următoarele:
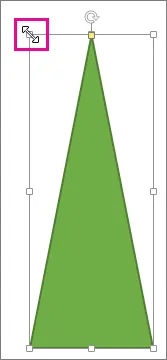
Specificarea înălțimea exactă și lățimea
Selectați o imagine, o figură, obiectul WordArt sau un alt element pe care doriți să modificați dimensiunea.
Pentru a redimensiona simultan mai multe obiecte, selectați-le în timp ce țineți tasta CTRL.
Luați măsuri corespunzătoare.
Pentru a redimensiona imaginea, în fila Picture | Mărimea grupului în formatul introduce valorile dorite în înălțime și lățime.
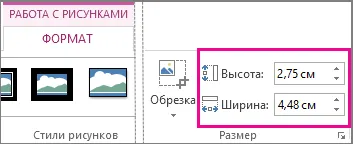
Pentru a modifica dimensiunea figurii sau un alt obiect pe Instrumente fila desen | Mărimea grupului în formatul introduce valorile dorite în înălțime și lățime.
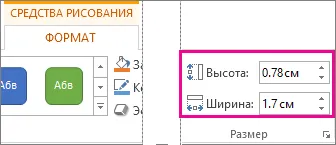
Notă: Pentru a afișa înălțimea și lățimea dispozitivului cu un ecran mic în dimensiunea grupului poate fi necesar să faceți clic pe săgeata în jos.
Dacă nu se poate schimba gazonul în afară de lățime sau invers, dezactivați raportul de aspect.
În colțul din dreapta jos al grupului Size, faceți clic pe caseta de dialog Launcher.
În zona de selecție, sau formatarea caseta de dialog, debifați caseta de selectare pentru a păstra aspectul.
Specificarea scară exactă
Selectați o imagine, o figură, obiectul WordArt sau un alt element pe care doriți să modificați dimensiunea.
Pentru a redimensiona simultan mai multe obiecte, selectați-le în timp ce țineți tasta CTRL.
Efectuați una din următoarele acțiuni:
Pentru a redimensiona imaginea, în fila Picture | Mărimea grupului în formatul, faceți clic pe caseta de dialog Launcher.
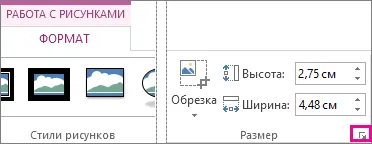
Pentru a modifica dimensiunea figurii sau un alt obiect pe Instrumente fila desen | Mărimea grupului în formatul, faceți clic pe caseta de dialog Launcher.
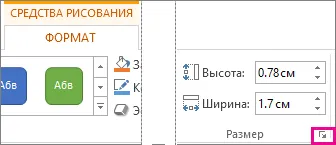
Notă: Pentru a afișa un buton caseta de dialog de pe dispozitiv cu un ecran mic, poate fi necesar să faceți clic pe săgeata în jos din grupul Size.
În zona de selecție, sau caseta de dialog de formatare, efectuați acțiunile necesare.
Pentru a păstra proporțiile inițiale ale obiectului, verifica păstrează proporțiile și valoarea dorită în înălțime sau lățime (Scale secțiune).
Pentru a modifica proporțiile, debifați raportul de aspect păstra și specificați valorile necesare în înălțime și lățime (secțiunea Scale).
Atunci când se schimbă mărimea unui obiect crește sau descrește.
redimensionarea manuală
Dați clic pe imagine pentru o figură, o casetă text sau obiect WordArt, dimensiunea pe care doriți să o modificați.
Pentru a mări sau micșora dimensiunea într-una sau mai multe direcții, trageți mânerul de redimensionare la centrul obiectului sau de departe de el, în același timp, efectuați una dintre următoarele:
Pentru centrul poziției obiectului nu sa schimbat, în timp ce trageți marcatorul, țineți apăsată tasta CTRL.
Pentru a păstra proporțiile obiectului atunci când trageți marcatorul, țineți apăsată tasta SHIFT.
Specificarea înălțimea exactă și lățimea
Dați clic pe imagine pentru o figură, o casetă text sau obiect WordArt, dimensiunea pe care doriți să o modificați.
Efectuați una din următoarele acțiuni:
Pentru a schimba dimensiunea imaginii, consultați Lucrul cu desene de pe fila Format, în grupul Size, introduceți valorile necesare în înălțime și lățime.
Notă: Dacă fila Imagine, iar formatul nu apare, asigurați-vă că este selectat modelul. Faceți dublu clic pe imagine pentru ao selecta și deschide fila Format.
Pentru a schimba dimensiunea figuri, inscripții sau obiectul WordArt, a se vedea fila Instrumente de desen Format, în grupul Size, introduceți valorile necesare în înălțime și lățime.
Notă: Dacă fila Instrumente de desen și formatul nu sunt afișate, asigurați-vă că ați selectat desen, figura, semna sau a unui obiect WordArt. Poate fi necesar să faceți dublu clic pe imagine pentru a deschide fila Format.
Mărimea grupului, faceți clic pe dimensiunea ferestrei de dialog și poziția.
Pe dimensiunea de dimensiunea grupului și rândul său, deselectați Proporții.
Specificarea scară exactă
Dați clic pe imagine pentru o figură, o casetă text sau obiect WordArt, dimensiunea pe care doriți să o modificați.
Efectuați una din următoarele acțiuni:
Pentru a schimba dimensiunea imaginii, consultați Lucrul cu desene de pe fila Format, sub Dimensiune, faceți clic pe dimensiunea ferestrei de dialog și poziția.
Notă: Dacă fila Imagine, iar formatul nu apare, asigurați-vă că este selectat modelul. Faceți dublu clic pe imagine pentru ao selecta și deschide fila Format.
Pentru a schimba dimensiunea figuri, inscripții sau obiectul WordArt, a se vedea fila Instrumente de desen Format, în grupul Size, faceți clic pe dimensiunea ferestrei de dialog și poziția.
Notă: Dacă fila Instrumente Format de desen, sau nu apar, asigurați-vă că alegeți forma, inscripția sau obiect WordArt.
Pe scala dimensiunea în grupul introduce un procent din lățimea și înălțimea înălțimea și lățimea curentului de câmp.
Deselectați Proporții.
Indicație: Pentru a seta aceeași înălțime și lățime pentru diferite obiecte, selectați toate obiectele care ar trebui să fie de aceeași dimensiune, și apoi la dimensiunea grupului introduce valorile dorite în înălțime și lățime. Pentru a selecta mai multe obiecte, faceți clic pe primul element, și selectați celălalt ținând apăsată tasta CTRL.
Restaurarea dimensiunii imaginii
Atenție: Dimensiune imagine nu poate fi recuperată în cazul în care acesta a fost tăiat și salvat, sau dacă alegeți următoarele opțiuni în caseta de dialog Setări de compresie (pentru a deschide setările de compresie caseta de dialog, consultați Lucrul cu desene de pe fila Format, în grupul Setting faceți clic pe Comprimare imagini și selectați Opțiuni. ): caseta Ștergere trunchiate zona grafică și Print (220 ppi): o calitate excelentă pe majoritatea imprimantelor si ecrane sau un ecran (150 de pixeli per inch): calitatea este suficientă pentru pagini web, etc. oektorov.
Selectați dimensiunea imaginii sursei pe care doriți să restaurați.
În fila Instrumente Format imagine, în grupul Size, faceți clic pe dimensiunea ferestrei de dialog și poziția.
Notă: Dacă fila Imagine, iar formatul nu apare, asigurați-vă că este selectat modelul. Faceți dublu clic pe imagine pentru ao selecta și deschide fila Format.
În caseta de dialog Format imagine, faceți clic pe fila Dimensiune. Mărimea grupului inițială deselecta Proporții. și apoi faceți clic pe butonul Reset.
Se salvează o versiune modificată a imaginii originale
Când efectuați modificări la o imagine GIF, JPG sau PNG format, puteți păstra versiunea originală a imaginii.
Faceți clic dreapta pe imagine modificată, iar apoi din meniul de comenzi rapide, selectați Salvare ca imagine.
În caseta de dialog Salvare ca, faceți clic pe săgeata figura lângă butonul Salvare. și apoi faceți clic pe Salvare imagine sursă.
Atunci când se schimbă mărimea unui obiect crește sau descrește.
redimensionarea manuală
Dați clic pe imagine pentru o figură, o casetă text sau obiect WordArt, dimensiunea pe care doriți să o modificați.
Pentru a mări sau micșora dimensiunea într-una sau mai multe direcții, trageți mânerul de redimensionare la centrul obiectului sau de departe de el, în același timp, efectuați una dintre următoarele:
Pentru centrul poziției obiectului nu sa schimbat, în timp ce trageți marcatorul, țineți apăsată tasta CTRL.
Pentru a păstra proporțiile obiectului atunci când trageți marcatorul, țineți apăsată tasta SHIFT.
Specificarea înălțimea exactă și lățimea
Dați clic pe imagine pentru o figură, o casetă text sau obiect WordArt, dimensiunea pe care doriți să o modificați.
Efectuați una din următoarele acțiuni:
Pentru a schimba dimensiunea imaginii, consultați Lucrul cu desene de pe fila Format, în grupul Size, introduceți valorile necesare în înălțime și lățime.
Notă: Dacă nu este afișată partiția sau fila Format imagine, asigurați-vă că alegeți forma, inscripția sau obiect WordArt.
Pentru a schimba dimensiunea figuri, inscripții sau obiectul WordArt, a se vedea fila Instrumente de desen Format, în grupul Size, introduceți valorile necesare în înălțime și lățime.
Notă: Dacă fila Instrumente Format de desen, sau nu apar, asigurați-vă că alegeți forma, inscripția sau obiect WordArt.
Mărimea grupului, faceți clic pe caseta de dialog Launcher.
Pe dimensiunea scalei grupului deselectați Proporții.
Specificarea scară exactă
Dați clic pe imagine pentru o figură, o casetă text sau obiect WordArt, dimensiunea pe care doriți să o modificați.
Efectuați una din următoarele acțiuni:
Pentru a schimba dimensiunea imaginii, consultați Lucrul cu desene de pe fila Format, în grupul Size, faceți clic pe caseta de dialog Launcher.
Notă: Dacă nu este afișată partiția sau fila Format imagine, asigurați-vă că alegeți forma, inscripția sau obiect WordArt.
Pentru a schimba dimensiunea figuri, inscripții sau obiectul WordArt, a se vedea fila Instrumente de desen Format, în grupul Size, faceți clic pe caseta de dialog Launcher.
Notă: Dacă fila Instrumente Format de desen, sau nu apar, asigurați-vă că alegeți forma, inscripția sau obiect WordArt.
Pe scala dimensiunea în grupul introduce un procent din lățimea și înălțimea înălțimea și lățimea curentului de câmp.
Deselectați Proporții.
Pentru a seta aceeași înălțime și lățime pentru diferite obiecte, selectați toate obiectele care ar trebui să fie de aceeași dimensiune, și apoi la dimensiunea grupului introduce valorile dorite în înălțime și lățime. Pentru a selecta mai multe obiecte, faceți clic pe primul element, și selectați celălalt ținând apăsată tasta CTRL.
Restaurarea dimensiunii imaginii
Notă: dimensiunea imaginii nu poate fi recuperată în cazul în care acesta a fost tăiat și salvat, sau dacă alegeți următoarele opțiuni în setările de compresie caseta de dialog (pentru a deschide caseta de dialog Setări de compresie, consultați Lucrul cu desene de pe fila Format, sub Setare, faceți clic pe Comprimare imagini și selectați Opțiuni. ): caseta Ștergere trunchiate zona grafică și Print (220 ppi): o calitate excelentă pe majoritatea imprimantelor si ecrane sau un ecran (150 de pixeli per inch): calitatea este suficientă pentru paginile web și proiectul Hur.
Selectați dimensiunea imaginii sursei pe care doriți să restaurați.
În fila Instrumente Format imagine, în grupul Size, faceți clic pe caseta de dialog Launcher.
Notă: Dacă fila Imagine, iar formatul nu apare, asigurați-vă că ați selectat imaginea.
Faceți clic pe fila Dimensiune. deselectați proporțiilor, și apoi faceți clic pe butonul Reset.
Se salvează o versiune modificată a imaginii originale
Când efectuați modificări la o imagine GIF, JPG sau PNG format, puteți păstra versiunea originală a imaginii.
Faceți clic dreapta pe imagine modificată, iar apoi din meniul de comenzi rapide, selectați Salvare ca imagine.
În caseta de dialog Salvare ca, faceți clic pe săgeata figura lângă butonul Salvare. și apoi faceți clic pe Salvare imagine sursă.