modelare 3D
Continuând tema de modelare 3D în AutoCAD.
In acest tutorial vom construi programatică firul șurub.
Când creați un șurub în program vor folosi comenzile AutoCAD standard.
De exemplu, vom construi un șurub M16.
Crearea unui fișier nou.
La început, din motive de claritate și o indicație simplă a elementelor de șuruburi traduce SW desen izometric folosind AutoCAD standard comenzile «_-view«:
Apoi se adaugă datele sursă pentru construcția capului de șurub:
Adăugați o raz_g variabilă. care va păstra dimensiunea sub cheie:
h_g variabilă. care va păstra înălțimea capului șurubului:
Și fas_g variabilă. care va păstra dimensiunea capului șanfrenului șurub:
Apoi se adaugă cererea până la punctul de bază de la care începe construcțiile noastre:
coordonatele punctelor de referință sunt stocate în bp variabilă:

Fig. 1. Definirea datelor originale.
Pentru legăturile actuale nu afectează construcția de nevoia lor de a trece temporar. Adăugați următoarele linii:
Și legarea restituirii instalate de utilizator la sfârșitul programului:
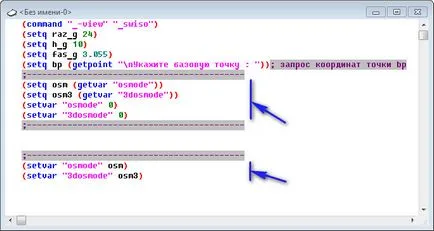
Fig. 2. Managementul de legături.
Noi acum trece direct la construcția:
La început, vom sta cu cap hexagonal cu ajutorul comenzii standard «_polygon»:
Evidențiați textul așa cum se arată în imagine și faceți clic pe „Încărcare selecție.“ A se vedea. Fig. 3.
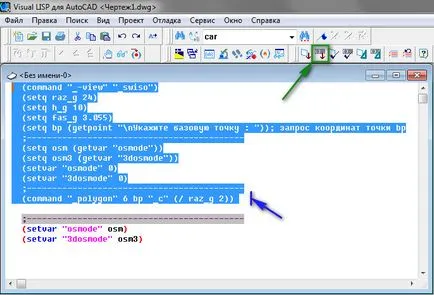
Fig. 3. Se încarcă de selecție.
Programul se va muta la AutoCAD. La cerere: „Selectați punctul de bază:“ Indicați orice punct de lucru în fereastra AutoCAD. Programul va construi un hexagon. A se vedea. Fig. 4.
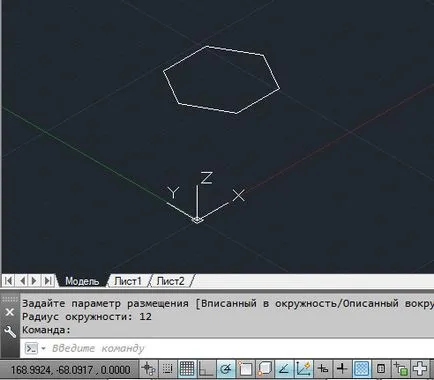
Fig. 4. Hex
Apoi, folosind comanda „Squeeze» ( «_extrude«) construi capul șurubului:
Adăugați această linie la program, selectați-l și faceți clic pe „Încărcare selecție.“ A se vedea. Fig. 5.
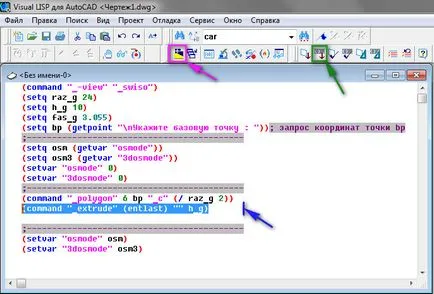
Fig. 5. capul șurubului.
Du-te la AutoCAD. Programul a construit un cap de șurub. A se vedea. Fig. 6.
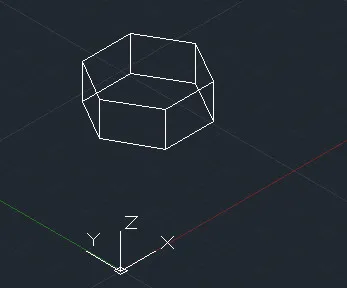
Fig. 6. capul șurubului.
Să ne amintim ultima noastră a construit o 3dgon variabilă primitivă:
Acum, avem nevoie pentru a face o teșitură pe capul șurubului. Pentru a face acest lucru, trebuie să construiască mai întâi un triunghi de tăiere. Primul punct al triunghiului va fi amplasat pe un cerc care descrie hexagonal nostru. Noi determină raza cercului și păstrați-l în r1 variabila
Pentru a determina coordonatele primului punct, utilizați funcția mapcar:
se aplică în mod alternativ funcția mapcar <функцию> în primul rând la prima intrare, apoi la a doua și așa mai departe. Rezultatul este o listă nouă, care este valoarea returnată. În cazul nostru am pe lista de coordonatele punctului de bază p1 adaugă o listă care vie la nivel mondial pe coordonata X valoarea r1
Coordonatele primului punct este stocat în variabila p1:
Coordonatele al doilea punct este determinat în raport cu primul, prin schimbarea dimensiunii coordonata X teșită fas_g:
Este cunoscut faptul că unghiurile teșite sunt 60 și 30 de grade. Pentru a găsi distanța dintre prima și a treia puncte, multiplica dimensiunea bizotare pe cotangentă de 60 de grade
Valoarea distanță stocată în a1 variabilă:
al treilea punct de coordonate relative pentru a determina mai întâi, prin modificarea coordonatelor Z printr-o distanță a1:
Toți termenii definiți construi un triunghi folosind polilinie 3D:
Adăugați aceste linii la program, selectați-le, faceți clic pe butonul „Load selecție“. A se vedea. Fig. 7.
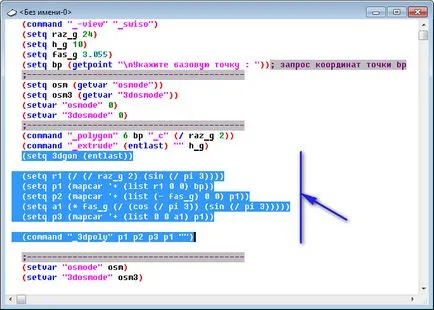
Fig. 7. triunghi de tăiere
Du-te la AutoCAD. Programul este construit triunghi dreptunghic. A se vedea. Fig. 8.
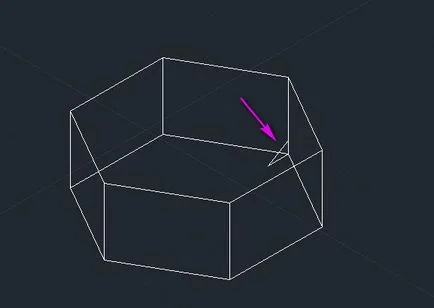
Fig. 8. Tăierea Triangle
Să ne amintim ultima noastră a construit o 3DP variabilă primitivă:
Acum, să construiască o cifră de rotație, de cotitură triunghiul nostru în jurul unei axe paralele cu axa Z și care trece prin punctul de referință pb:
Găsim al doilea punct în raport cu axa pb. modificarea coordonatelor Z 10:
Construirea o cifră de rotație:
Adăugați linia în program, evidențiați-l, faceți clic pe butonul „Load selecție“. A se vedea. Fig. 9.
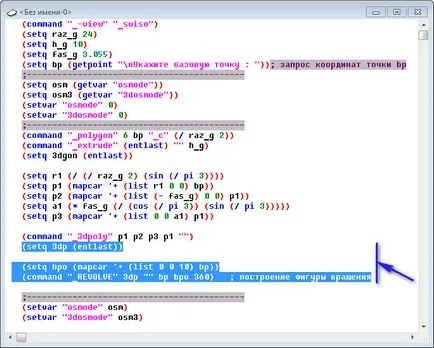
Fig. 9. rotație FIG
Du-te la AutoCAD. Programul a construit o cifră de revoluție. A se vedea. Fig. 10.
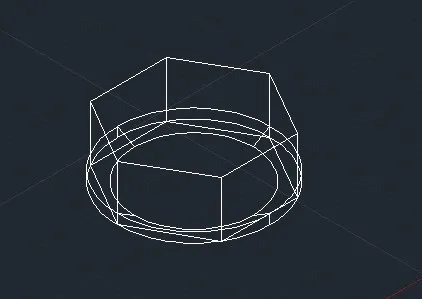
Fig. Figura 10. Rotația
Să scade forma și rotirea capului șurubului nostru:
Adăugați această linie la program, selectați-l, faceți clic pe butonul „Load selecție“. A se vedea. Fig. 11.
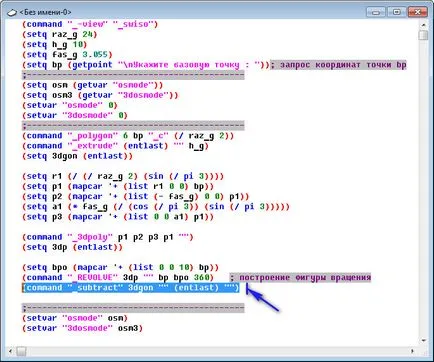
Fig. 11. Tesitura pe capul șurubului.
Du-te la AutoCAD. Programul este realizat pe capul unui șanfren. A se vedea. Fig. 12.
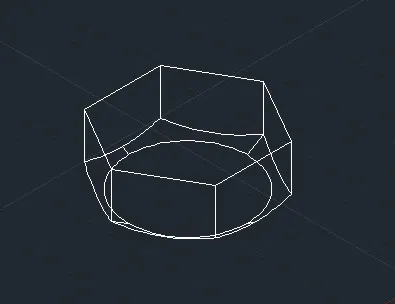
Fig. 12. Tesitura pe capul șurubului.
Să ne amintim ultima noastră primitivă construit (cap cu conice) într-o 3dsh variabilă:
Acum, să trecem la construirea șurubul tijei și fir pe ea.
Definim datele inițiale:
Se determină raza tijei:
Pe suprafața superioară a capului desena un cerc:
Apoi, folosind comanda „Stoarce» ( «_extrude») construct șurub tijă:
Adăugați linia în program, evidențiați-l, faceți clic pe butonul „Load selecție“. A se vedea. Fig. 13.
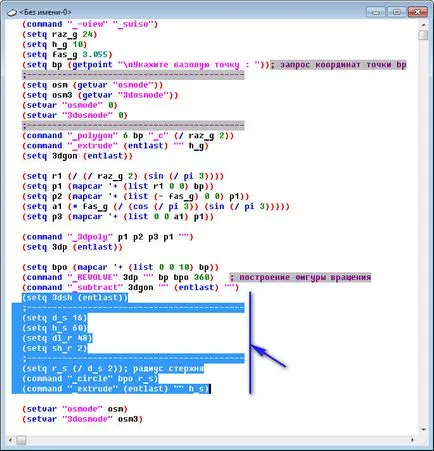
Fig. 13. Arborele șurubului.
Du-te la AutoCAD. Programul este construit tija de șurub. A se vedea. Fig. 14.
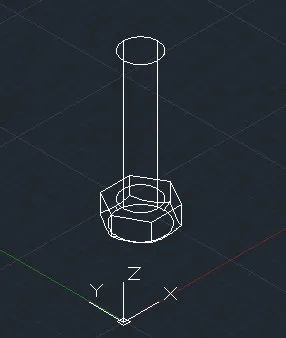
Fig. 14. Arborele șurubului.
Să ni se alăture capul de tijă și șurub într-un singur obiect 3D:
Să ne amintim ultima noastră primitivă construit (șurub 3D) în 3dB variabila:
Definirea unui punct de pe margine (muchie - conexiunile de linie și capul tijei):
Creați o pereche de tija și capul:
Adăugați linia în program, evidențiați-l, faceți clic pe butonul „Load selecție“. A se vedea. Fig. 15.
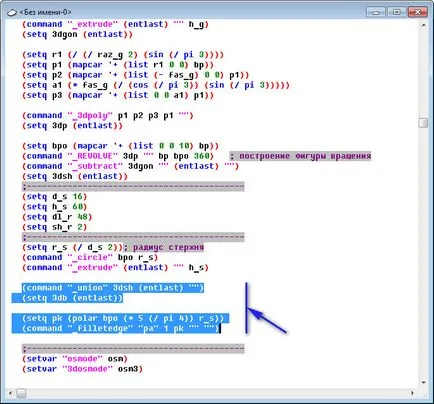
Fig. tijă 15. împerecherea și cap.
Du-te la AutoCAD. Programul este construit tija conjugare și cap. A se vedea. Fig. 16.
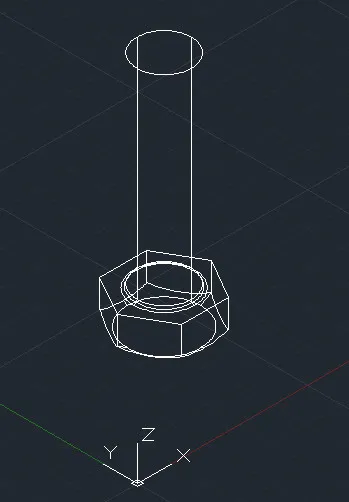
Fig. tijă 16. împerecherea și cap.
Acum, creați o teșitură la capătul barei:
Definirea unui punct de pe marginea capătul tijei în raport cu muchia inferioară a punctului de schimbare a înălțimii de coordonate Z a h_s tija:
Adăugați linia în program, evidențiați-l, faceți clic pe butonul „Load selecție“. A se vedea. Fig. 17.
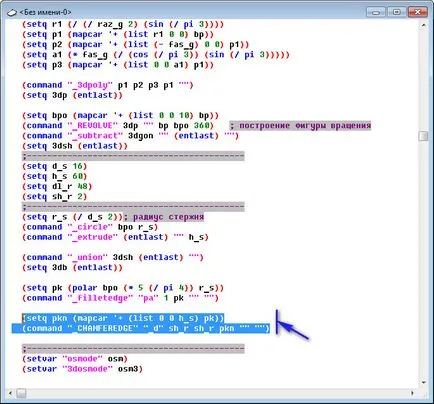
Fig. 17. Tesitura la capătul tijei.
Du-te la AutoCAD. Programul a construit o teșitură la capătul tijei. A se vedea. Fig. 18.
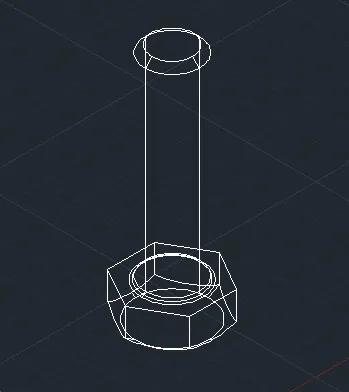
Fig. 18. Tesitura la capătul tijei.
Vom trece la construcția firului.
Se determină numărul de fire, și păstrați într-un kol_v variabilă:
Întregul Firul este împărțit în două părți:
Principalul fir - kol_v minus 2 ture
fir în jos - 2 ture.
Definiți punctul de pornire al filetului:
Coordonatele cel mai de jos punct al firului este definit bpo în jos, față. prin schimbarea Z coordonatele la mărimea egală cu diferența de înălțime h_s dl_r tijă și filet lungime:
Coordonatele punctului inferior al firelor principale dispuse pe două înfășurări deasupra PS1 relative:
Construirea unui arc pentru firul principal:
Adăugați linia în program, evidențiați-l, faceți clic pe butonul „Load selecție“. A se vedea. Fig. 19.
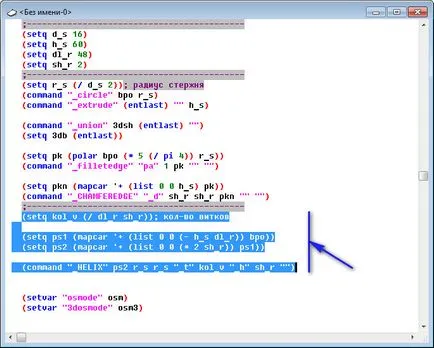
Fig. 19. Spring firul principal.
Du-te la AutoCAD. Programul a construit un fir principal de primăvară. A se vedea. Fig. 20.
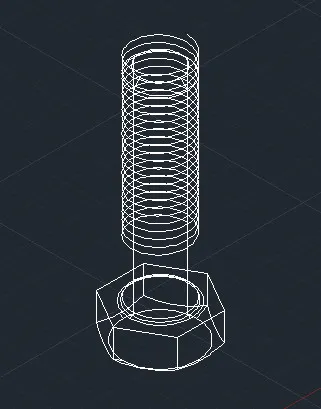
Fig. 20. firul principal Resortul.
Vedere din față arată. A se vedea. Fig. 21.
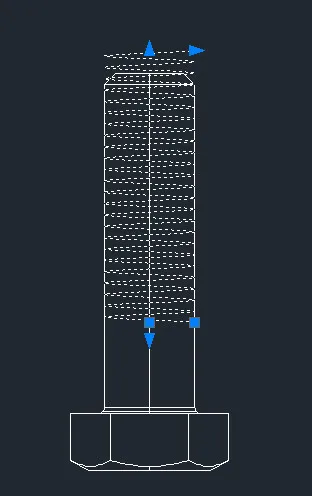
Fig. 21. Spring firul principal. Vedere din față.
Să ne amintim ultima noastră primitivă construit (primăvara) în spir1 variabila:
Construirea unui arc pentru firul de legătură în jos:
Adăugați linia în program, evidențiați-l, faceți clic pe butonul „Load selecție“. A se vedea. Fig. 22.
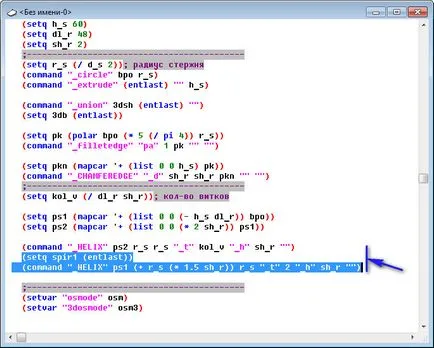
Fig. Resortului 22. Firul jos.
Du-te la AutoCAD. Programul este construit de primăvară fir de jos. A se vedea. Fig. 23.
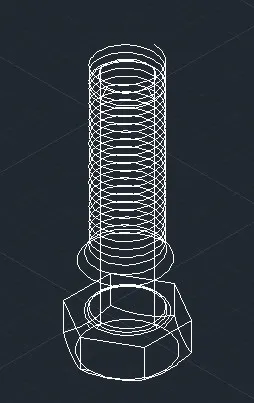
Fig. 23. Firul descendent arc.
Vedere din față arată. A se vedea. Fig. 24.
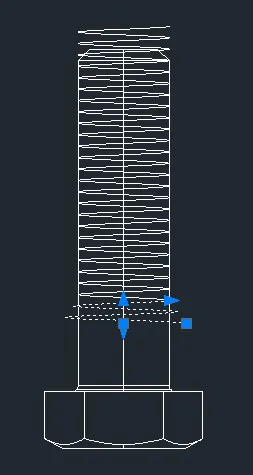
Fig. Resortului 24. Firul jos. Vedere din față.
Să ne amintim ultima noastră primitivă construit (primăvara) în spir2 variabila:
Să-i dăm prizhiny unire:
Acum, avem nevoie pentru a construi tăierea unui triunghi echilateral. dimensiunea acesteia va fi egală cu partea:
Se pune este necesar, așa cum se arată în Fig. 25.
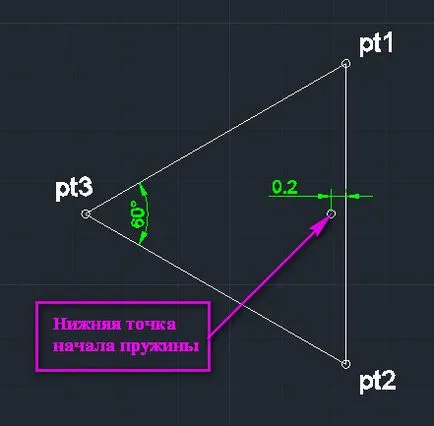
Fig. 25. Amplasarea tăierea triunghiului.
Să definim coordonatele punctului în raport cu PS1 punctul PT1:
Coordonata X va schimba valoarea razei inferioare care este egală cu (+ r_s (* 1.5 sh_r) plus 0,2. Salvați valoarea din is_X variabilă
Z coordona modificări jumătate din lungimea laturilor triunghiului. Salvați valoarea în is_Z variabilă
Coordonatele punctului PT1:
Definim coordonatele punctelor în raport cu punctul PT1 PT2:
Pentru a determina coordonatele punctului PT3, la începutul triunghiului definesc înălțimea și depozitați-l într-o variabilă-vis:
Definim coordonatele punctului în raport cu PT2 punctul PT3:
Toți termenii definiți construi un triunghi folosind polilinie 3D:
Adăugați aceste linii la program, selectați-le, faceți clic pe butonul „Load selecție“. A se vedea. Fig. 26.
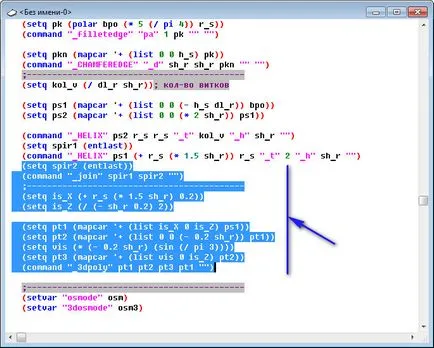
Fig. 26. Tăierea triunghi.
Du-te la AutoCAD. Programul a construit un triunghi de tăiere. A se vedea. Fig. 27. Vedere din față.
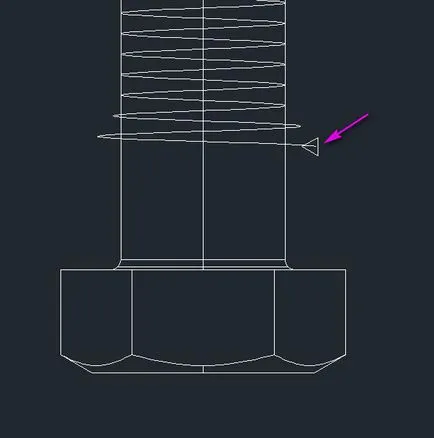
Fig. 27. Tăierea triunghi.
Să ne amintim ultima noastră primitivă construit (tăierea unui triunghi) în 3DP variabila:
Acum, folosind standardul de comandă „schimbare“ va fi în valoare de triunghiul obiect 3D de-a lungul întregii primăvară. Dar mai întâi, definim coordonatele la începutul primăverii, în raport cu punctul PS1:
Și coordonatele punctului final al relative de primăvară: PS2
Construirea unui obiect 3D folosind comanda „shift“:
Adăugați aceste linii la program, selectați-le, faceți clic pe butonul „Load selecție“. A se vedea. Fig. 28.
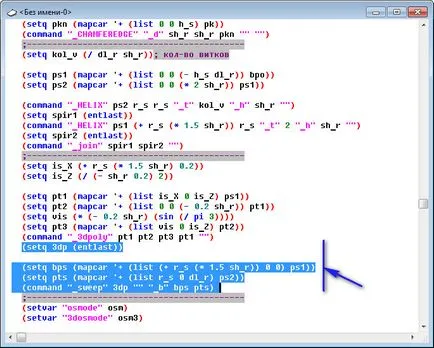
Fig. 28. Construirea unui obiect 3D folosind „schimbare“.
(Command „Shift“, în funcție de capacitatea computerului poate dura câteva secunde)
Du-te la AutoCAD. Programul a construit un obiect 3D folosind „Shift“. A se vedea. Fig. 29.
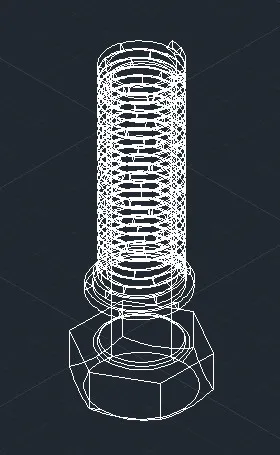
Fig. 29. Construirea unui obiect 3D folosind „schimbare“.
Putem doar Scădeți ultimul obiect construit din șurub 3d:
Adăugați această linie în program, evidențiați linia așa cum este prezentat în Fig. 30 clic pe „Încărcare selecție.“
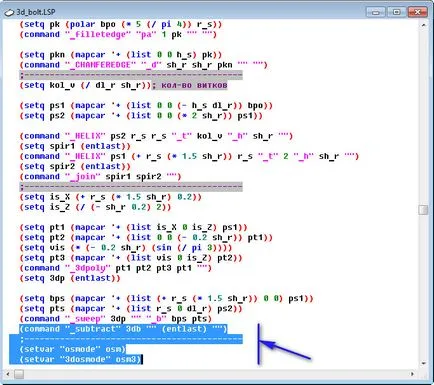
Fig. 30. Scădeți ultimul proiect finalizat.
Du-te la AutoCAD. Programul a construit un fir. A se vedea. Fig. 31.
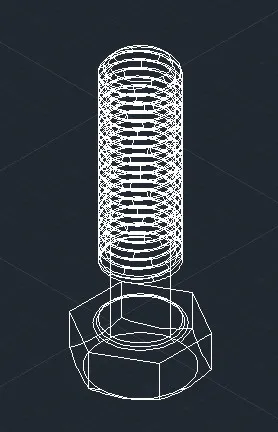
Să vedem șurubul în celelalte stiluri vizuale. De exemplu: în Concept. Clic pe eticheta de 2D cadru la colțul din stânga sus al ferestrei AutoCAD. Și selectați „Concept“. A se vedea. Fig. 32.
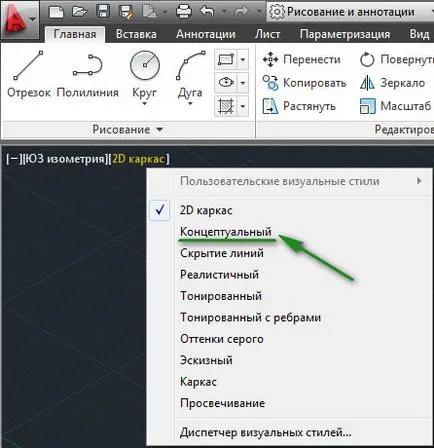
Fig. 32. Schimbarea stilului vizual.
vizualizare 3D a șurubului în stilul conceptual. A se vedea. Fig. 33
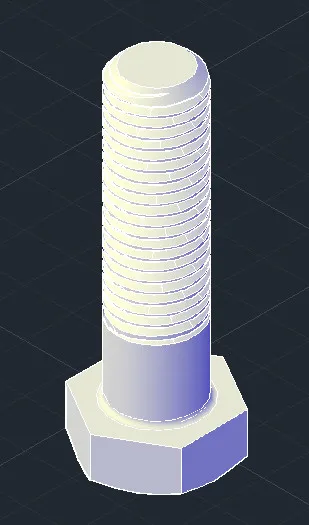
Fig. 33. Vedere 3D a bolțului în stilul conceptual.
Vedere 3D în fața șurubului. A se vedea. Fig. 34
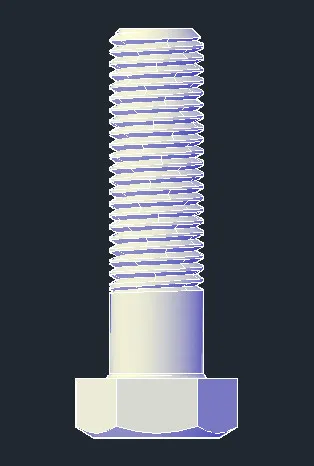
Fig. 34. vedere 3D a șurubului în stilul conceptual față.
Să folosim funcția defun transforma programul nostru în comandă AutoCAD:
La începutul programului se va adăuga o linie în care echipa veni cu un nume nou (3d_bolt) și lista toate variabilele temporare:
La sfârșitul programului se va adăuga o paranteză de închidere.
Nu uita pentru a salva programul.
Versiunea finală a programului, a se vedea. Fig. 35.
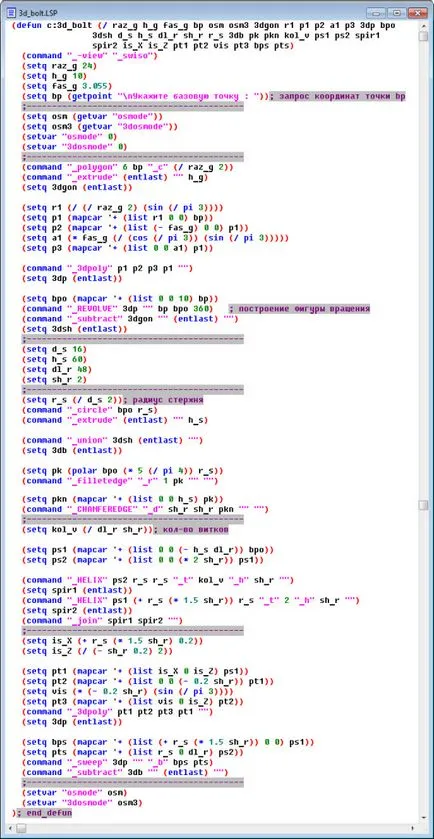
Fig. bolț 35. Programul 3D.
Pentru a lansa noua noastră echipă (3d_bolt):
Du-te la AutoCAD. În linia de comandă, tipul și apăsați 3d_bolt
La cerere: „Se specifică punctul de bază. “. Specificați orice punct în fereastra de lucru AutoCAD. Programul se va construi un bolț 3D.
În cazul în care acest program, în plus, de a crea o casetă de dialog în care pentru a seta parametrii de bază ai Scaunului șurubul. Fig. 36.
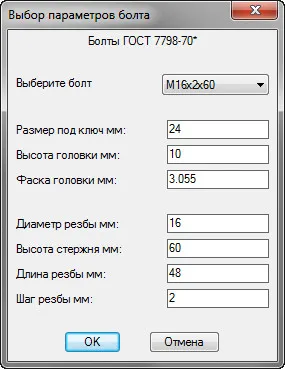
Fig. 36. Caseta de dialog.
programul va fi, în câteva secunde, creați șuruburi 3D cu alți parametri.
Apoi, pentru selectarea rapidă a șuruburilor standard, puteți crea o foaie de calcul Excel în care să specificați tipurile de șuruburi și parametrii lor de bază. A se vedea. Fig. 37.

Fig. 37. tabel Excel.
Conectați acest tabel la forma, și pentru a scrie parametrii standard de șuruburi va fi suficientă pentru a alege tipul de bolț sub „Selectați un șurub.“
Puteți descărca un program LISP liber pentru a crea rezboy șurub 3D:
Descarcă 3d_bolt.lsp Program (Dimensiune fișier: 1.02 kB)
Sunt fericit să răspundă.
A fost acolo pentru tine informații utile prezentate în această lecție?
Ce întrebări de programare pe care doriți să vedeți răspunsurile la aceste lecții?
Opinia dumneavoastră este foarte importantă pentru mine.
Dacă doriți să primiți știri de la site-ul meu. Abonamente.
Până când ne vom întâlni din nou.
Alo La crearea unui șurub de pe acest algoritm se confruntă cu următoarea problemă: tija de conjugare și capul șurubului (conjugare cu fața indicată printr-un punct de «pk»), atunci când curentul este stilul „realist“ sau „conceptuală“ (nu 2d-frame), atunci nu Avtokad poate identifica fata de împerechere și potrivirile nu sunt cele pe care trebuie să le facă față. Aceeași problemă apare în cazul în care desenul, care este introdus în șurubul, a elaborat o mulțime de obiecte și se introduce șurubul se transformă pe ecran (ecranul adică nu complet) „mici“. AutoCAD ratează doar marca atunci când selectați o față și meciurile nu sunt ceea ce ai nevoie. Am ieșit din situația prin tragere la un cerc la bpo
(Comandă «_circle» bpo (/ raz_g 2))
apoi mărită bazându-se pe acest cerc
(Comandă «_zoom» «_O» (entlast) «»)
Am face curent stilul vizual 2d-cadru
(Comandă «_vscurrent» «_2" )
eliminat cercul auxiliar
(Comandă «_erase» (entlast) «»)
și apoi potrivire marginea punctului pk
„Apoi, pentru selectarea rapidă a șuruburilor standard, puteți crea o foaie de calcul Excel. Conectați acest tabel pentru a forma „(c) și cum să vă conectați? Și cum de a extrage date din Excel în listă? Mulțumesc.