Microsoft Windows pentru a selecta una sau mai multe pictograme de pe desktop
programare
Web-tehnologii
Securitate IT
tehnologia de rețea
tehnologia de birou
hackeri
sistem de operare
Baze de date
E-Muzica
mixer
Mașină cu tambur
sampler
DJ
Kris Kaspersky
utilizator Microsoft Windows.
Cum de a selecta una sau mai multe pictograme de pe desktop
Cum de a selecta una sau mai multe pictograme de pe desktop
Principiul de bază al lucrării de Windows:
Înainte de a face cu obiectul, este necesar să se aloce.
Imediat, observ că, uneori, este posibil să se efectueze o operație pe un obiect și fără izolare.
Pentru a selecta o pictogramă, faceți clic pe ea cu mouse-ul (butonul stânga, așa cum a fost de acord!). Culoarea pictogramă se modifică, de exemplu, Acesta devine un dedicat! În desktop-ul de configurare standard este albastru.
Pentru a anula (elimina) selecția, faceți clic pe o zonă goală de pe desktop (și din nou butonul din stânga!).
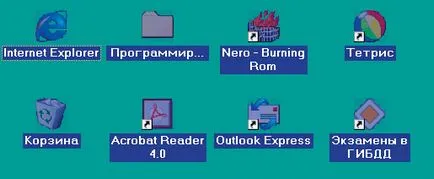
Fig. 1.2. Selectarea obiectelor aranjate ca într-un dreptunghi
Dacă pictogramele sunt aranjate ca un dreptunghi, ele pot fi identificate după cum urmează:
- Dați clic pe pictograma, care se află în orice colț al dreptunghiului, de exemplu, în partea din stânga sus.
- Mențineți apăsată tasta Shift de pe tastatură.
- Fără a elibera această cheie, faceți clic pe pictograma, care se află în opus (în acest caz, în partea de jos dreapta) colț al casetei mentale.
Pentru a selecta mai multe pictograme nu sunt aranjate într-un rând (în afară):
- Țineți apăsată tasta Ctrl și mențineți degetul pe butonul până când terminați selectarea toate pictogramele.
- tastele Ctrl sunt aranjate simetric în colțurile inferioare dreapta și stânga ale tastaturii. Shift și Alt - de asemenea, asociat.
- Faceți clic pe prima pictogramă, apoi al doilea și așa mai departe.
Încearcă să nu schimbe (!!), atunci când clicurile mouse-ul, sau pe masa va fi o copie a pictogramelor comenzi rapide. Și dacă se întâmplă, elimina copiile filelor (al treilea exemplu n. „Exemple de folosind butonul din dreapta“).
Ca o pictogramă „dezvăluie“
După cum știți deja, fiecare pictogramă reprezintă un program utilizat frecvent sau dosar cu documente sau fișier document. (Pentru tot ce ai nevoie era la îndemână!)
Ca un exemplu, deschideți coșul de cumpărături pentru a vedea conținutul său?
Da, la fel ca în viața reală!
Înainte de a intra în camera cuiva, oamenii politicos bat: tuk-tuk (încercați să înceapă să bat pe masă!), Apoi introduceți. Desigur, în cazul în care ușa nu este închisă cu o cheie.
In mod similar, a primit politicos oamenii care lucrează pe calculator, „bate“ cu butonul stâng al mouse-ului pe pictograma obiectului. Acesta se numește „dublu-click“.
Deci, pentru a deschide coșul de cumpărături:
- Plasați cursorul mouse-ului peste pictograma la Coșul de reciclare.
- Faceți dublu clic pe butonul mouse-ului stânga (intervalul dintre clicuri de o scurtă - cum ar fi în cazul în care vă bat la ușă: atingeți, atingeți).
Încearcă să nu schimbe (!) Mouse-ul prin dublu-clic. Dacă acest lucru se întâmplă, repetați dublu-clic pe pictograma Coș de reciclare (pictograma cu culoarea nu contează).
„Shopping“, se deschide o fereastră Ca urmare a dublu-clic. Cumpărături poate fi fie gol sau obiecte eliminate sunt acolo.
Orice obiect poate fi deschis prin dublu-clic pe butonul din stânga al mouse-ului pe pictograma sa, indiferent dacă este vorba de o pictogramă de folder, un fișier sau un program. Foarte simplu: „Cioc, cioc!“
Eu o numesc regula este dificil, dar ușor de reținut: „! Knock Knock Knock, deschide ușa“
- Aproape întotdeauna, sistemul de operare Windows se știe cum să deschidă obiect. De exemplu, în cazul în care un document text, programul corespunzător va începe să-l citească.
- Uneori, Windows nu știe ce program pentru a deschide obiectul, și vă solicită să alegeți „deschizător“ te. Dacă nu se poate face o selecție, apoi doar să faceți clic pe butonul cu o cruce apare în „Open with“ caseta de dialog.