Metode funcții de intrare în formula, wordex999
Există trei moduri de a introduce funcția în formula de mână, folosind funcțiile bibliotecii și folosiți funcția de comandă Paste.
Introducerea manuală a funcției
Dacă sunteți deja familiarizați cu funcția (știi cât de multe argumente ar trebui să conțină și ce tip este), pur și simplu introduceți funcția și argumentele sale direct în formula. De multe ori, această metodă este cea mai eficientă.
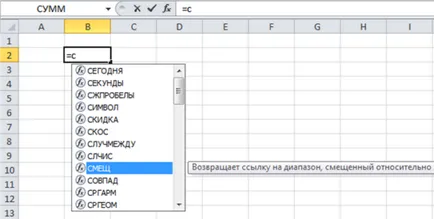
Împreună cu numele lista funcțiilor autocompletare conține numele de benzi și legături la masă.
După apăsarea
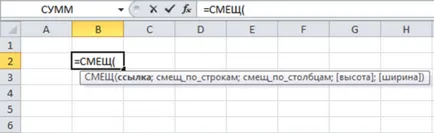
Dacă faci o funcție pentru a sări peste o paranteză de închidere, Excel va insera automat. De exemplu, introducerea = SUM (A1: C12, și clic
După introducerea funcției Excel convertește caracterele introduse la majuscule. Prin urmare, este rezonabil să introduceți toate funcțiile care utilizează caractere minuscule. Dacă după apăsarea
Introduceți funcția din bibliotecă
O altă modalitate de a insera o funcție într-o formulă este de a utiliza grupul de comanda al formulei → biblioteca Function. Fiecare simbol al acestui grup este o listă verticală a funcțiilor de bibliotecă. Când selectați o funcție, o fereastră de ajutor cu un scurt rezumat al acesteia.
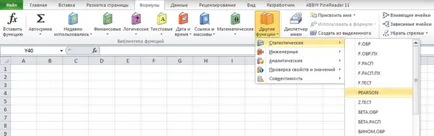
Dacă selectați din listă este activată funcția de dialog Argumente caseta. ajutând să introducă argumente.
functie Paste
Această comandă vă permite să introduceți funcția și argumentele sale sunt semi-automat. Utilizarea sa face posibilă evitarea erorilor în scrierea de formule. În plus, funcția introdusă prin această comandă va avea numărul corespunzător de argumente aranjate în ordinea corectă.
Pentru a introduce o funcție, selectați-l în lista de dialog Expertul caseta de funcții. Deschideți această casetă de dialog în mai multe moduri.
• Faceți clic pe funcții Formula → funcția Bibliotecă → Inserare.
• Selectați Formule Funcție Bibliotecă → → → Alte funcții AutoSum.
• Faceți clic pe CPX stânga a bara de formule.
• Apăsați comandă

Ai posibilitatea de a funcțiilor de căutare. Pentru a face acest lucru, utilizați caseta de text din partea de sus a ferestrei de dialog Expertul caseta de funcții. Intră în ea unul sau mai multe cuvinte cheie și apăsați butonul Find. Excel va afișa o listă de funcții care corespund criteriilor de căutare.
Rețineți că, după ce ați selectat în listă, selectați Opțiuni apar sub numele funcției (și argumentelor), precum și o scurtă descriere.
După selectarea opțiunii dorite, apoi faceți clic pe OK. Deschideți caseta de dialog funcție de caz. care ar trebui să specifice argumentele. Pentru a specifica intervalul de argument, faceți clic pe butonul de minimizare a ferestrei (pictograma din colțul din dreapta al fiecărui argument). Excel reduce temporar funcția Argumente caseta de dialog. care va evidenția intervalul în foaia de lucru.
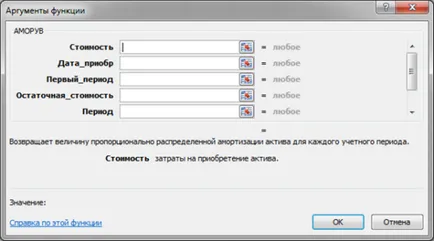
Să Excel insera funcții pentru tine
În cele mai multe cazuri, poate fi necesar să introduceți funcția. Cu toate acestea, în unele situații, puteți introduce automat funcția Excel.
• Când faceți clic pe butonul AutoSum. situat în fila Acasă, sau Formula. Excel efectuează o verificare rapidă a celulelor din jur. Programul oferă apoi o formulă care utilizează funcția SUM. Dacă acest lucru este ceea ce doriți, apăsați (sau re-clic pe AutoSum) pentru a confirma programul de formula propusă. Dacă formula propusă nu va convine, apăsați tasta.
Puteți pre-selectați intervalul care urmează să fie incluse în AutoSum și să nu dea la mila Excel pentru a decide cu privire la compoziția acestor celule. De exemplu, pentru a insera suma celulelor A1: A10 la celula A11, selectați celulele A1: A11, și apoi faceți clic pe AutoSum.
Pe lângă săgeata AutoSum este afișată, atunci când faceți clic pe faptul că, o listă de funcții agregate alternative. De exemplu, în această listă, puteți selecta Media. Funcția AVERAGE să aplice și să calculeze media celulelor selectate.
• Când se lucrează cu masa (create selectând Inserare fila tabelul) din fila contextuală a Table Designer → puteți selecta rezultatele linie. și rândul de jos al tabelului va fi inserat cu caracteristicile finale.
• După selectarea comenzii fila Date consolidare. caseta de dialog veți Consolidați. ceea ce va permite stabilirea unor parametri ai rezultatelor numărării. După ce setați parametrii de calcul, Excel va insera o linie și introduceți în mod automat cu formula. Funcția SUBTOTAL vor fi folosite în aceste formule.
Câteva sfaturi pentru funcțiile de scriere
Această secțiune conține o serie de sfaturi utile pentru a vă ajuta atunci când introduceți funcții utilizând caseta de dialog Expert Function.
• Faceți clic pe Help această funcție. și veți primi informații cu privire la funcția aleasă.
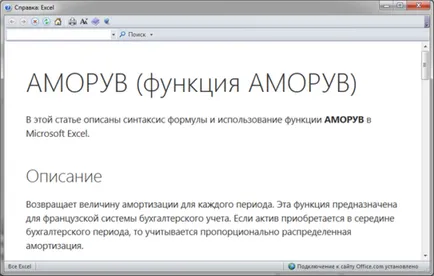
• Dacă celula activă conține deja o formulă, în care se utilizează funcția, faceți clic pe butonul Inserare funcția deschide argumentele funcționale de dialog.
• caseta de dialog Expert funcție poate fi utilizat pentru a insera o funcție într-o formulă existentă. Pentru a face acest lucru, mutați cursorul la punctul în care doriți să inserați o funcție. Apoi, deschideți caseta de dialog Expert Function și selectați funcția dorită.
• Dacă decideți să nu pentru a insera o funcție, faceți clic pe butonul Anulare.
• Numărul de argumente ale unei funcții determină numărul de câmpuri text din caseta de dialog Argumente functie. Dacă funcția nu are nici un argument, nu vor exista argumente în caseta de dialog câmp text. Funcția poate avea un număr variabil de argumente (ca, de exemplu, funcția AVERAGE). În acest caz, Excel creează o nouă casetă de text de fiecare dată când introduceți un argument suplimentar.
• La dreapta fiecărui câmp text din dialog Argumente caseta Function indică valoarea curentă și tipul de argument.
• În Excel există funcții care au mai multe forme (de exemplu, un index). Dacă selectați una dintre aceste funcții, Excel aduce o casetă de dialog care vă permite să selectați formularul corespunzător funcției.
• Dacă celula activă conține o formulă care utilizează una sau mai multe funcții, acestea pot fi editate folosind caseta de dialog Argumente functie. Faceți clic pe butonul mouse-ului funcția, iar această funcție va apărea în bara de formule. Apoi, faceți clic pe Inserare Function.