meniul principal
Acasă | informatică și tehnologia informației și comunicării | Planificarea lecții și materiale pentru lecții | 5 clase | Lecții de planificare pentru anul școlar | Meniul principal. Rularea programelor. Activitatea practică №3 «Start programului. Elementele cheie ale ferestrei programului "
desktop-




Este foarte convenabil de a opera un computer selectând comanda corespunzătoare din opțiunile de pre-meniu. Desigur, știi acest cuvânt. Meniu (lista cu toate mesele) zilnic postate în cantina școlii. program de televiziune, afiș de teatru, un cuprins - toate aceste tipuri de meniuri.
Meniul de calculator este format din comenzi care pot fi selectate.
Faceți clic pe butonul Start, utilizatorul dă computerului pentru a deschide meniul principal.
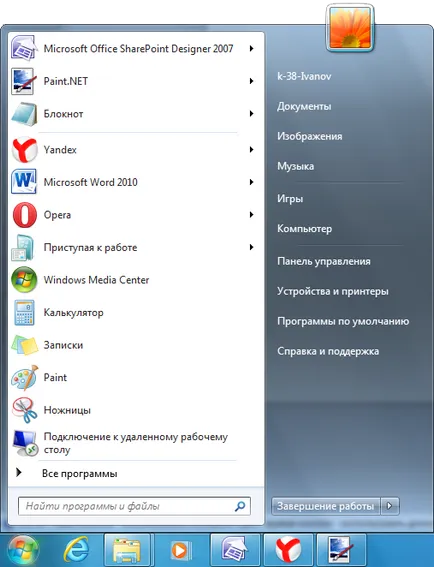
Aproape de unele puncte de meniu există caractere suplimentare.
Elipsa după elementul înseamnă că înainte de a executa comanda utilizatorului i se va solicita informații suplimentare.
Pentru a selecta un element ar trebui să aducă la acest punct mouse-ul și faceți clic pe butonul din stânga.
Un element important al meniului principal - Toate programele. Dacă faceți clic pe mouse-ul pe acest punct, meniul principal, puteți vedea numele programelor instalate pe computer. Fii atent la grupul de programe standard. Există un prieten ai Notepad programul. conceput pentru a crea un text simplu. Pentru a rula programul, trebuie să faceți clic pe numele său - pe desktop pentru a deschide fereastra programului.
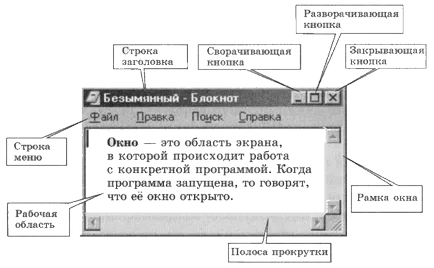
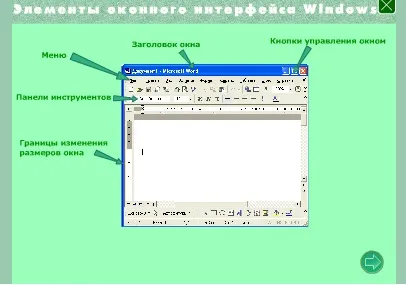
Cel mai important lucru
Operarea unui computer poate, prin alegerea comanda corespunzătoare din opțiunile de pre-meniu.
Faceți clic pe butonul Start deschide meniul principal. Un element important al meniului principal - Programe.
Un program care rulează pe desktop-ul are zona dreptunghiulară numită o fereastră. Principalele elemente ale ferestrei sunt bara de titlu, a minimiza, maximiza și buton de închidere, bara de meniu, zona de lucru, barele de defilare, rama ferestrei.
Întrebări și Sarcini
1. Care este zona dreptunghiulară pe desktop, ocupat de un program care rulează?
2. Lista principalele elemente ale ferestrei programului.
3. Aflați cum se traduce în limba engleză cuvântul „fereastra“ și „fereastra“. Amintiți-vă numele sistemului de operare instalat pe calculator. Ce asociații ai?
Lucrări practice №3
„Pornește programul. Elementele cheie ale ferestrei programului "
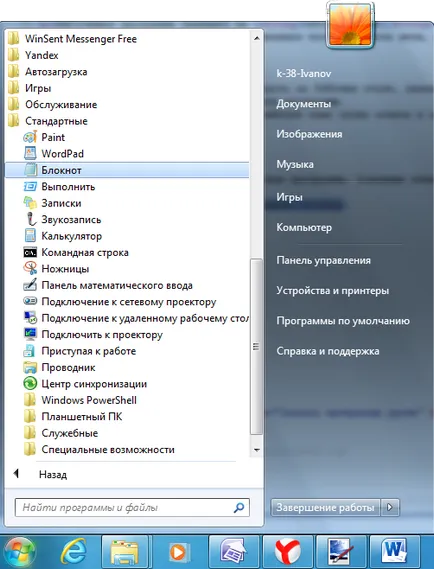
2. În fereastra Notepad deschis, localizați următoarele elemente: bara de titlu, bara de meniu, butonul de închidere, buton divizat, buton, rama fereastra de lucru a minimiza.
3. Pentru a vedea mai bine conținutul ferestrei, faceți clic pe ea pentru a crește butonul divizat. Extinde fereastra.
4. extinde fereastra umple întregul ecran. În acest caz, în loc de buton divizat apare butonul de vindecare. Faceți clic pe acest buton și asigurați-vă că a restabili dimensiunea originală a ferestrei.
5. Când fereastra nu este în uz, acesta poate fi scos de pe desktop și se lasă ca un buton de pe bara de activități. Pentru a face acest lucru, faceți clic pe butonul de pliere. Programul încă funcționează, dar ecranul nu are loc deja. Minimizarea fereastra unui buton de pe bara de activități.
6. Pentru a restabili fereastra de pe desktop, trebuie să faceți clic pe butonul care reprezintă programul pe bara de activități. Restabilește poziția inițială și dimensiunea ferestrei.
7. Dacă fereastra nu se declanșează (nu umple întregul ecran), acesta poate fi mutat pe desktop. Pentru a face acest lucru, plasați cursorul mouse-ului pe bara de titlu a unei ferestre. Trageți fereastra de pe desktop în timp ce țineți apăsat butonul mouse-ului. După eliberare, ea ocupă o poziție nouă a butonului.
8. În cazul în care caseta neambalată, dimensiunea și forma sa poate fi schimbat. Pentru a face acest lucru, treceți cu cursorul mouse-ului peste o margine fereastră. Cursorul devine o săgeată cu două capete. Țineți apăsat butonul stâng al mouse-ului în jos, vă puteți întinde rama ferestrei, atât în înălțime și lățime. Modificarea dimensiunii ferestrei în propria sa discreție. Când fereastra va avea dimensiunea dorită, eliberați butonul mouse-ului.
9. Deschideți trei mai multe Notepad. Schimbați dimensiunea lor și poziționați fereastra pe desktop, după cum urmează:
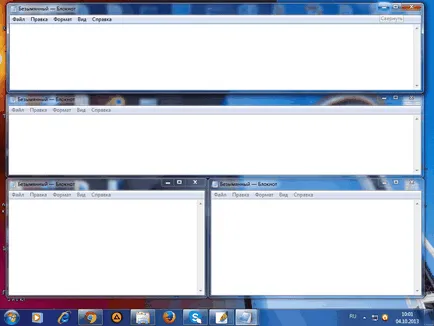
10. Fereastra poate avea o bară de defilare.
11. Atunci când lucrul cu programul este terminat, programul este oprit prin închiderea ferestrei sale. Închideți toate ferestrele de software pentru notebook.
12. Începeți să introduceți tutore, și setați-l următorul exercițiu. Terminarea programului.