Măștile în Photoshop - vector masca h


Vector mască de strat în Photoshop sunt exact la fel ca masca raster, numai că în loc de instrumente de selecție instrumente folosite vector Pen Tool contururi. Freeform Pen Tool, sau la oricare dintre unelte primitivilor, cum ar fi Rectangle Tool și altele. Toate aceste instrumente funcționează în trei moduri, care sunt configurate în panoul de setări Opțiuni. Dacă, din anumite motive, nu se poate vedea, faceți clic pe Windows> Opțiuni. Mai multe informații despre aceste moduri, exemplele disponibile, a se vedea articolul Shape Layer, calea și umplere Pixeli în Photoshop. și acum, analiza performanța în general.
Ne întoarcem acum la ceea ce este important, voi ghida pas cu pas, pătrunzând în adâncimi de o mască vectorială. Odată ce m-am înotat în această chestiune și de a folosi o masca pe pilot automat. Vom examina un număr de opțiuni, și de a crea o mască de la zero. După aceea va fi complet clar principiul funcționării sale.
Photoshop are un strat special de 3 umplere Layer> New Fill Layer> Culoare Solid / Gradient / model dat click pe ele și a vedea cum funcționează și care le creează. ei creează, nu este greu de ghicit straturile continue specifice, umplute cu un anumit efect. In exemplul de mai jos am ales toate straturile de umpleri, și a creat o mască bitmap, fiecare dintre care ascunde o parte a straturilor de umplere. Astfel, în zona de lucru prezintă toate cele trei straturi.
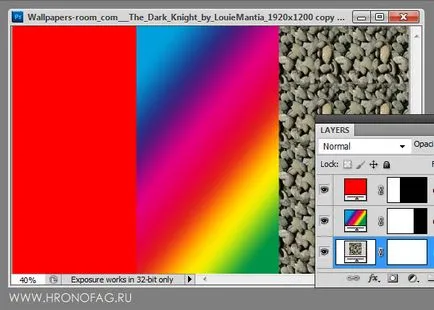
Detalii privind funcționarea acestor moduri pot fi găsite în articolul meu Forma Layer, calea și umplere Pixeli în Photoshop. dar acum practica.
- Modul Shape Layer creează terminat de turnare culoare solidă cu trasee vectoriale.
- Modul Path creează doar contururi de care se încadrează în spațiul de lucru include paleta Path, care poate fi prin intermediul Windows> Path
Selectați instrumentul dreptunghi și desena un pătrat perfect obișnuit. În setările instrument din panoul de opțiuni, setați modul Shape Layer. Dacă totul este corect, spațiul de lucru se va umple Layer> New Fill Layer> Culoare Solid, și masca vector gata. Toate. Ați creat o mască vector foarte simplu. În mod implicit, toate instrumentele vectoriale în modul strat de formă, de a crea o umplere cu o mască vectorială.
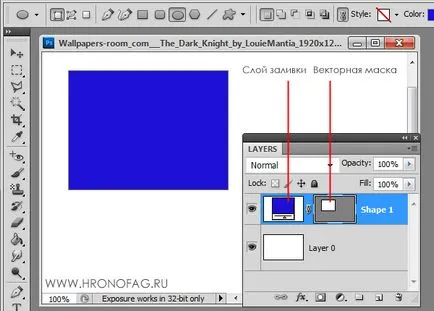
forme vectoriale în Photoshop sunt prezente doar sub formă de măști sau straturi inteligente importate din fișiere Illustrator, dar acestea nu sunt acum. Acum, că ați înțeles în mod clar că în cazul în care, se îngropa în subiect.
Am pregătit o imagine adecvată Batman logo-ul. Curbele Nenumărate vorbesc de la sine - avem nevoie de un vector, acolo au nevoie de curbe, instrumente de selecție nu sunt adecvate. Ei bine, am ales Pen Tool și setați modul de setări Path. Apoi, el a adus logo-ul și a făcut cu atenție și o buclă în partea de sus a acesteia. Dacă nu știi cum să atragă Pen Tool, citiți meu articol instrumente de desen vectorial în Photoshop. In cazuri extreme, face o mască în orice alte instrumente primitive.
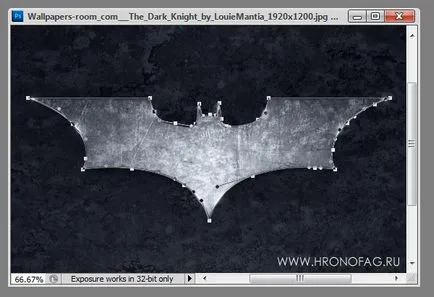
Circuitul este gata, salvați-l doar în cazul în care, în paleta Path. Dublu click pe conturul traseu de lucru în circuitele paleta Path. Cu toate acestea, nu este necesar, și așa va coborî.
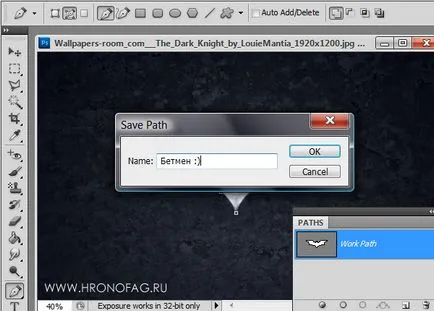
Du-te direct la crearea de măști. Du-te la Layer> Vector Mask. Înainte de a ne este un mic meniu este aproape identic cu ceea ce am discutat deja în ultima parte a articolului.
Reveal All - creează o mască neumplut goală. Aceasta masca nu ascunde nimic. De ce o fac? O mască poate fi creat de fiecare capăt. De exemplu, creați mai întâi o mască gol, și apoi trage pe ea circuitele necesare. Mai jos vă voi arăta cum funcționează.
Hide All - creează o mască de umplut. Masca imediat ascunde întreaga zonă de lucru. În practică, puteți crea o culoare solidă de umplere. apoi se ascunde, astfel încât masca, și apoi trage pe ea forma dorită. Cu toate că acest lucru nu are prea mult sens, dar poți. În general, în cazuri foarte rare, este necesară această opțiune.
Calea curentă - pacientul nostru. Creează o mască pe un contur pictat în avans. În acest caz, desigur, circuitul trebuie să fie izolat paleta Path. sau instrument de selecție instrument de cale în zona de lucru.
Astfel, este selectat circuitul, du-te la Layer> Vector Mask> calea curentă. Dacă totul este corect, obținem logo-ul mascat. Am creat un alt strat de încapsularea prin intermediul Layer> New Fill Layer> logo-ul de culoare solidă nu este acela de a pune pe un fundal transparent, și aplicat pe stiluri de strat de umplere Model.
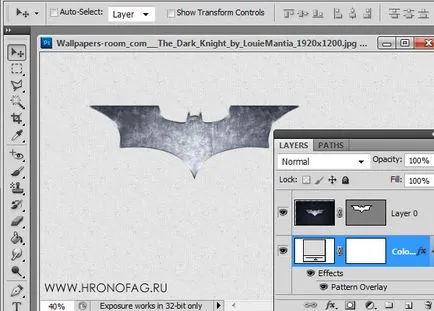
Creați măști similare chiar mai ușor decât de obicei. Selectați instrumentul vector adecvat și de a trage contururile. Nu uita, ar trebui să fie evidențiate contururile. Am creat două astfel de circuit, o cruce și o serie de cercuri grupate.
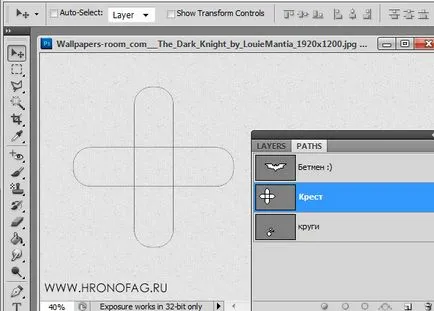
Selectați circuitul dorit și deschideți Layer> New Fill Layer> Gradient Pentru a doua figură am creat modelul de umplere al Layer> New Fill Layer> Pattern
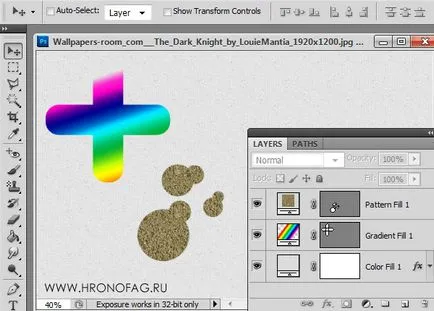
În același mod de a crea o mască pentru straturile de corecție a culorii. Creați o cale, să păstreze calea, selectați calea, mergeți la straturile> New Layer Adjustiment și selectați stratul pe care tsvetokorrektiruyuschy. Ajustați corectarea efectelor de culoare necesare în paleta Windows> Adjustiment
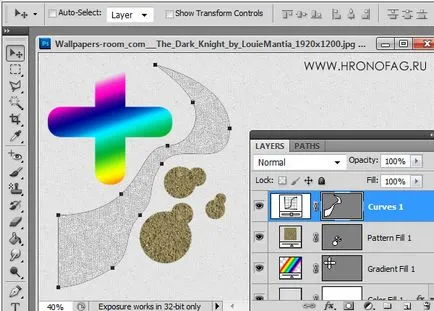
În exemplul meu, am creat o mască de auto-a făcut pentru curbe Curbe. Și, din moment ce vorbim despre turnare și straturi de corecție a culorii, nu este de prisos să rețineți că măștile bitmap sunt create în același mod ca și vectorul. Creați un instrumente de marcă, cum ar fi Lasso. click Straturi> New Layer Adjustiment sau straturi> New Fill Layer, și toate. Ia-umple cu masca bitmap.
În partea următoare voi încerca să se mute departe de litanie de setări și arată exemple reale de lucru a ceea ce se poate face cu o mască și modul în care aceasta poate ajuta. Voi arăta cum puteți combina vector și raster masca, și du-te peste funcționarea de bază a măștii.