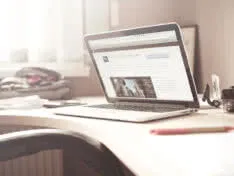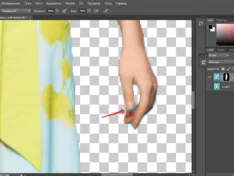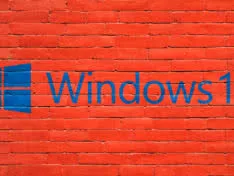Master class modul de a face un colaj foto în Adobe Photoshop
clasa Aster M pentru incepatori in Photoshop pe un colaj de fotografii.
Folosind o metodă simplă, fără editare imagini, ca să spunem așa, de tip difuz de creație colaj.
colaj foto în Adobe Photoshop
În Photoshop colaj numit o mulțime de tehnici de prelucrare a imaginilor. Aceasta se referă la o procedură simplificată și împrăștierii pe fundalul fotografiilor, fără editare, și combinația de două, trei sau mai multe imagini într-un întreg c aplicarea de corecție de culoare și măști strat.
În primul rând, aveți nevoie pentru a determina imediat ce se va folosi de fundal.
În al doilea rând, selectați opțiunile foto care sunt cele mai potrivite. Nu există legi speciale. Principalul lucru nu este de a pierde un singur fapt: nimic nu este o creștere mică - calitate este pierdut. Dimpotrivă - la fel de mult cât este necesar.
Merită să ne amintim cele trei domenii în care lucrăm (nu de numărare fereastra de lucru în mijloc):
- bar de mai sus comenzile de bază, o dată la pictograma corporativă Ps;
- tasta săgeată dreapta - un mic cap de pod a straturilor;
- stânga - selectarea instrumentelor.
Apoi, deschide Image: File - Deschideți și selectați o imagine în dosarele lor de valori mobiliare. Pe Încheietoarea dreapta, în straturile fereastra, facem clic de două ori cu butonul stâng al mouse-ului - pentru a debloca stratul.
În mod similar, procedați după cum urmează, în acest caz, trei fotografii, și strângeți excesiv ținând apăsat butonul stâng al mouse-ului pe fundal.
Manipulează dimensiunea: Editare - Transformare liberă nu pentru a schimba raportul de aspect, țineți apăsată tasta Shift. Loc în conformitate cu imaginația sa. instrument de Eraser, cu o duritate de 100%, ceea ce face o gaură în imagine. În fereastra expune dimensiunea dorită (în funcție de numărul de pixeli în imagine).

În straturile de dreapta selectați butonul stâng al mouse-ului pe fundal, și dreptul de a determina lista drop-down și de a găsi acel strat duplicat.
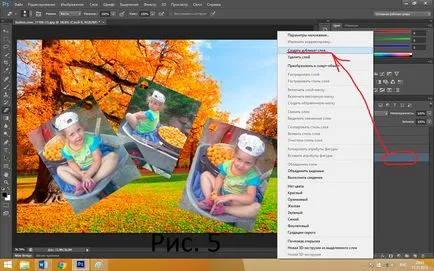
Cu unealta pentru eliberarea rapidă dorită a elementelor de contur care va ieși deasupra fotografiei - ar trebui să fie copia pe strat. Selecția de meniu este: inversiune.
Mai târziu, pe același panou are de editare - tăiat.
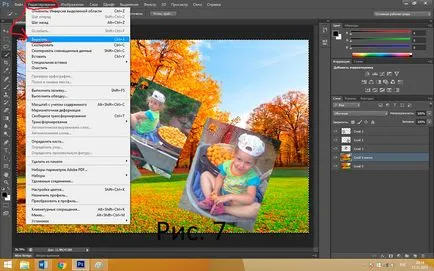
Zero strat strangeti prea tare ținând apăsat butonul stâng al mouse-ului pe partea de sus.

Șederea la oricare dintre fotografii, selectați pe bara principală de instrumente din partea de sus: straturi - Layer Style - ștanțare. În rezultat expune fereastra: stil - metoda conice interioare - netede, adancime - 1000%, direcția - determina mărimea: 9, modurile opacitate de iluminare din spate: Mod de umbră 77. Opacitate: 49%.

Shadow face pe același principiu: straturi - Layer Style - umbra. Aici ajusta parametri, cum ar fi offset, domeniul de aplicare, dimensiunea și unghiul poate fi pe placul dumneavoastră. Avem propriile noastre parametri: 21, 15, 8, și -160, respectiv. (A se vedea, de asemenea: 3 moduri de a crea umbre în Photoshop)

Puteți, dacă se dorește, introduceți textul. Există încă mai simplu: printre instrumentele (câmpul din stânga) găsiți text orizontal, în conformitate cu stilul de scriere - imediat deasupra zonei de lucru - sunt punerea dimensiunea și voila corespunzătoare!
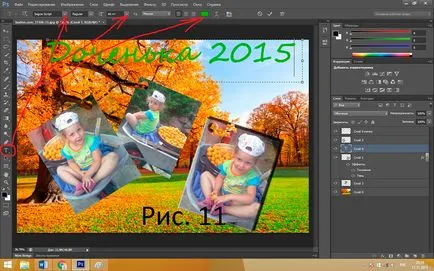
Și dacă printr-un miracol, textul nu este vizibil - prin urmare, strat de text pur și simplu trebuie să trageți în partea de sus pe dreapta. Da, încă mai trebuie pentru a apela butonul din dreapta al mouse-ului pe o listă de strat de text și selectați textul Rasterize să fie capabil să lucreze cu el.
Una dintre ultimele linii: a crea o altă copie a trecutul nostru, folosind Rectangular Marquee Tool face un cadru îngust. Editare - Cut.

La prima vedere se pare ca nimic nu sa întâmplat. Dar ...
Și, în sfârșit, cel mai frapant: stratul tratat cu efecte - în cazul în care aplicarea ștampilei și o umbră - suna-ne acum lista familiară a butonului din dreapta al mouse-ului, faceți clic și vezi: copie stil strat. Și prin deținerea Ctrl, selectați toate fotografiile, plus inscripția și, datorită aceeași listă, am apăsați pe comanda pentru a lipi stilul stratului.

Totul este pregătit. Ai învăța ceva nou. Le admirăm rezultat și mândru.