mașină virtuală hiper-v în Windows 10

Un utilizator normal nu poate ști ce o mașină virtuală este și de ce poate fi util, voi încerca să-l explic. „Virtual Machine“ - un fel de software de calculator care rulează separat, dacă este mai simplu - Windows, Linux sau alte sisteme de operare care rulează într-o fereastră, cu propriile sale hard disk virtual, fișierele de sistem și alte lucruri.
Pe mașina virtuală, puteți instala sisteme de operare, aplicații, experiment cu ea în nici un fel, cu sistemul principal nu va fi afectată în nici un fel - adică, Dacă se dorește, puteți rula virusul în mod specific într-o mașină virtuală fără să se teamă că ceva se va întâmpla cu fișierele. În plus, aveți posibilitatea să pre-chestiune de secunde pentru a face un „instantaneu“ al mașinii virtuale în orice moment, să-l aducă înapoi pentru aceeași secundă la starea sa inițială.
Ce este pentru utilizator mediu? Cele mai frecvente răspuns - încercați orice versiune sistem de operare, fără a înlocui sistemul actual. O altă opțiune - instalarea software-ului dubioase pentru a verifica munca lor sau instalarea acestor programe care nu funcționează în sistemul de operare instalat pe calculator. Al treilea caz - l utilizați ca un server pentru anumite sarcini, și că nu toate aplicațiile posibile. . A se vedea, de asemenea: Cum se descarcă mașinile virtuale de pre-construite pentru Windows.
Instalarea componentelor Hyper-V
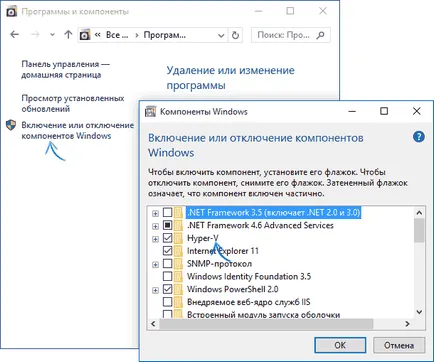
În mod implicit, componentele Hyper-V din Windows 10 sunt dezactivate. Pentru a instala, du-te la Panoul de control - Programe și caracteristici - Activați sau dezactivați funcțiile Windows, bifați opțiunea Hyper-V și faceți clic pe „OK“. Instalarea va avea loc în mod automat, poate fi necesar să reporniți computerul.
În cazul în care componentele brusc inactive, se poate presupune că aveți fie o versiune pe 32 de biți a sistemului de operare și de cel puțin 4 GB de RAM pe calculator, sau nu există nici o virtualizare hardware-asistată (sunt aproape toate computerele moderne și laptop-uri, dar poate fi dezactivată în BIOS sau UEFI) .
După instalarea și repornirea sistemului, utilizați căutarea pentru Windows 10 pentru a rula Hyper-V Manager, și poate fi, de asemenea, găsite în „Instrumente de administrare“ lista programelor din meniul Start.
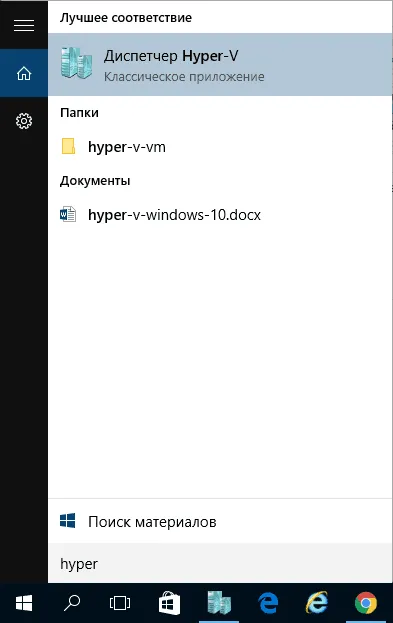
Configurarea rețelei și Internet pentru o mașină virtuală
Ca un prim pas, se recomandă configurarea rețelei pentru mașini virtuale viitoare, cu condiția pe care doriți să acceseze Internetul de instalat în sistemele de operare. Acest lucru se face o dată.
Cum se face:
- În Hyper-V Manager de pe lista din partea stângă, selectați al doilea punct (numele computerului).
- Faceți clic dreapta pe ea (sau element de meniu „Action“) - Manager de switch-uri virtuale.
- Managerul, switch-uri virtuale, selectați „Creați un comutator de rețea virtuală la“ externă „(dacă aveți nevoie de Internet) și faceți clic pe“ Create ".
- În următoarea fereastră, în cele mai multe cazuri, pentru a face orice modificări nu trebuie să (dacă nu sunteți un expert), cu excepția faptului că puteți specifica propriul nume de rețea și, dacă aveți atât adaptor Wi-Fi, și un card de rețea, selectați în secțiunea „Rețea externă“, care și un adaptor de rețea, care este utilizat pentru a accesa internetul.
- Faceți clic pe OK și așteptați va fi creat și să configurați un adaptor de rețea virtuală. În acest moment, conexiunea la Internet poate fi pierdut.
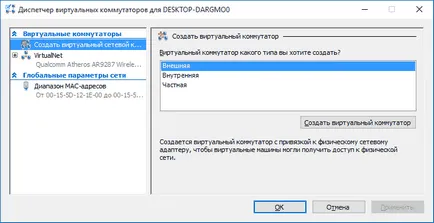
Gata, puteți începe să creați pentru Windows în ea (puteți pune și Linux, dar în experiența mea, în Hyper-V, performanțele sale lasă mult de dorit, recomand Virtual Box în acest scop) a mașinii virtuale și a instala.
Crearea unei mașini virtuale Hyper-V
De asemenea, la fel ca în etapa anterioară, faceți clic dreapta pe numele computerului în lista din partea stângă, sau apăsați meniul „Action“, selectați „Nou“ - „mașină virtuală“
În prima fază a viitorului va trebui să specificați numele mașinii virtuale (la alegerea dvs.), sau puteți specifica locația proprie a fișierelor de mașini virtuale pe computer în loc de implicit.
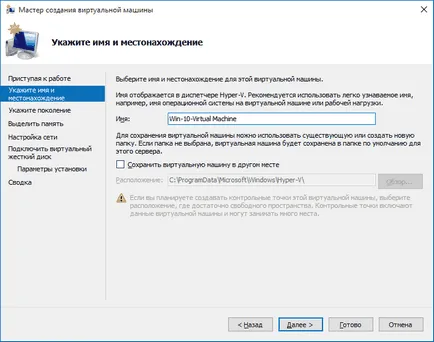
Următorul pas vă permite să selectați generarea mașinii virtuale (nou în Windows 10, în 8.1 din această etapă nu a fost). Citiți cu atenție descrierea celor două opțiuni. De fapt, generația 2 este o mașină virtuală cu UEFI. Dacă aveți de gând să experimenteze cu încărcare mașină virtuală cu diferite imagini și instalarea diverselor sisteme de operare, recomand să plece prima generație (SMV 2-a generație nu este încărcată cu toate imaginile de boot, doar UEFI).
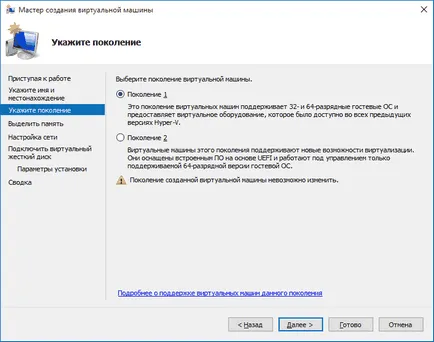
Al treilea pas - alocarea de memorie pentru o mașină virtuală. Utilizați dimensiunea care este necesară pentru instalarea planificată a sistemului de operare, ci chiar mai mult ținând cont de faptul că această memorie pentru a rula mașina virtuală nu vor fi disponibile în sistemul de operare principal. Marcați „Utilizarea dinamică a memoriei“ Eu de obicei, trage (cum ar fi previzibilitatea).
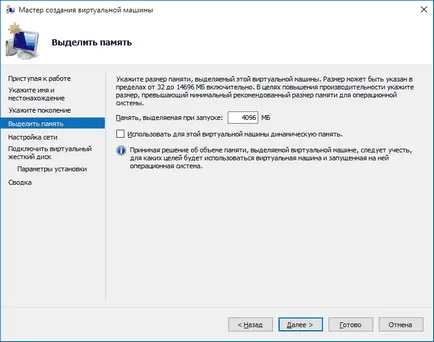
În continuare, avem setarea de rețea. Tot ceea ce este necesar - este de a specifica adaptorul de rețea virtuală pe care ați creat-o mai devreme.
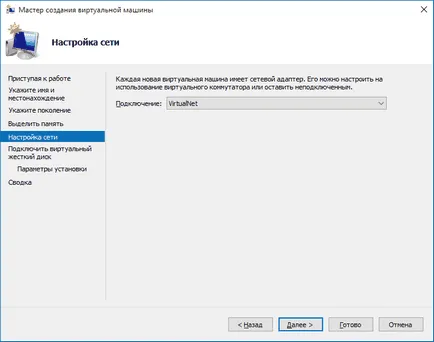
Hard disk-ul virtual este conectat sau creat în etapa următoare. Specificați locația dorită în locația de pe disc, numele de fișier hard virtual pe disc și specificați o dimensiune care va fi suficientă pentru scopuri.
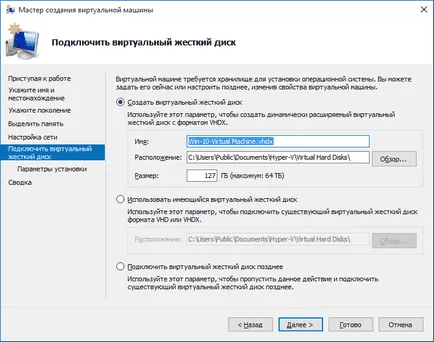
După ce faceți clic pe „Next“, puteți specifica opțiunile de instalare. De exemplu, setarea opțiunea „Instalarea sistemului de operare de pe un CD sau DVD bootabil», puteți specifica discul fizic în unitatea sau fișierul imagine ISO pentru distribuție. În acest caz, atunci când mai întâi porniți mașina virtuală pentru a porni de la această unitate, și puteți instala imediat sistemul. Puteți face acest lucru și în viitor.
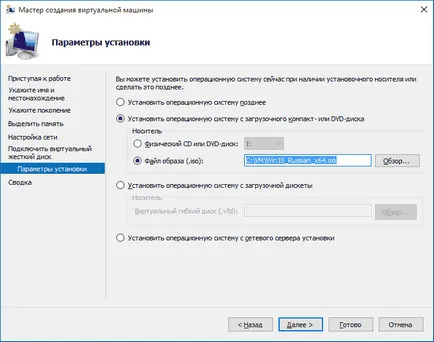
Asta e: vei fi coving pe o mașină virtuală, și prin apăsarea pe butonul „Finish“, acesta va fi creat și va apărea în lista Manager de Hyper-V de mașini virtuale.
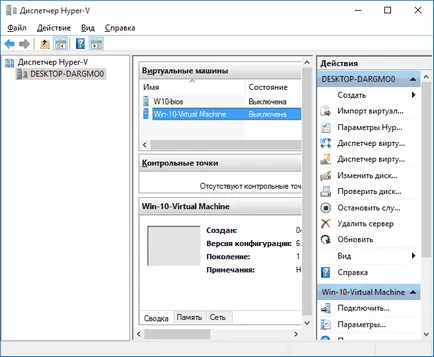
Rularea Virtual Machine
faceți clic pe „Enable“ pentru a porni mașina virtuală creată, puteți pur și simplu dublu-clic pe aceasta în listă Manager de Hyper-V, și conectați la fereastra mașinii virtuale.
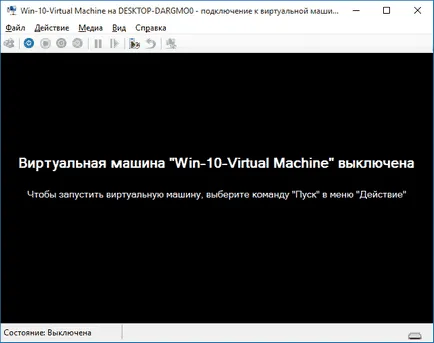
Dacă vă creați ați specificat imagine ISO sau un disc pentru a porni, se va întâmpla pe primul termen, și puteți instala sistemul de operare, de exemplu, Windows 7, precum și să fie instalat pe un computer obișnuit. Dacă nu specificați o imagine, o puteți face în „Media“ element de meniu pentru a se conecta la o mașină virtuală.
De obicei, după instalarea unei mașini virtuale de încărcare este setat automat pe hard disk virtual. Dar dacă nu, puteți regla secvența de pornire făcând clic pe mașina virtuală în lista de Hyper-V Manager, dreapta-clic, selectând „Opțiuni“ și apoi selectați setarea „BIOS“.
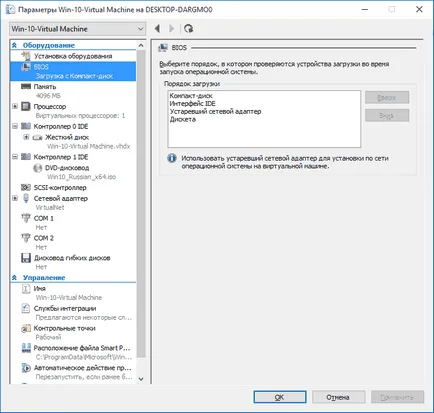
De asemenea, în setările pe care le puteți schimba dimensiunea memoriei, numărul de procesoare virtuale pentru a adăuga un nou hard disk virtual, și modificați alte setări ale mașinii virtuale.
în concluzie
Desigur, această afirmație - doar o descriere superficială a creării de mașini virtuale Hyper-V pe Windows 10, toate nuanțele acolo nu se potrivesc. În plus, ar trebui să acorde o atenție la posibilitatea de a stabili puncte de referință, care conectează unitățile fizice în sistemul de operare instalat în mașina virtuală, setările avansate, etc.
Dar cred ca o introducere pentru utilizator novice este bine. Cu multe lucruri în Hyper-V poate, dacă se dorește, pentru a înțelege propriile lor. Din fericire, toate în limba rusă, este bine explicată și căutat pe internet, dacă este necesar. Și dacă aveți întrebări dintr-o dată în experimente - le cere, voi fi bucuros să răspundă.
Și dintr-o dată, și va fi interesant:
Acest lucru nu este răspunsul. Nu lucrați niciodată și nu cunosc specificul.
Alo În cazul dumneavoastră, soluția cea mai simplă ar fi de a folosi o mașină virtuală diferită, și anume Virtual Box. ) Există într-adevăr tot ce trebuie să faci uneori mai ușor.
Cu toate acestea, voi răspunde la următoarele aspecte:
1) Multumesc
2) printr-un dosar de rețea (și pentru că mașina virtuală și sistemul de operare gazdă se află în aceeași rețea LAN) sau metoda din revendicarea 3.
3) Asta e despre: technet.microsoft.com/en-us/library/dn282274.aspx dar problema este: nu am testat personal și nu într-adevăr cred că în acest fel se va conecta imprimanta la care sistemul de operare principal nu este o imprimantă dar merită încercat. În cazul în care în instrucțiunea vorbim despre VMConnect - este o fereastră cu o alegere de rezoluție, care apare atunci când vă conectați la VM, este alegerea dispozitive principale ale sistemului de determinare a mașinii virtuale. Și un acces ușor la porturile USB nu sunt furnizate (deși un hard disk extern cu USB poate fi conectat la Hyper-V).
Vă mulțumesc, poate avea într-adevăr, pentru a merge prin intermediul Virtual Box.
Dar eu încă nu au plecat, încă mai doresc să se ocupe cu metoda din revendicarea 3.
Dar era o problemă - nu am o fereastra apare cu o gamă de rezoluție și toate ulterioare. Pot face ceva greșit, dar am va apărea o fereastră o dată în care este scris pe un fundal negru, că VM este oprit, pe care eu pot doar pune-l și alegeți punctul de referință.
Când faceți clic pe o activitate doar despre șirul din mijloc bara de instrumente, și modul ecran complet și sesiunea avansată nu este activă (gri), dar în sistemele I și a permis extins sesiune. Poate că acest lucru se datorează faptului că XP nu acceptă, dar de ce este modul ecran complet nu poate fi activat.
În general, în timp ce blocat pe faptul că el nu a putut găsi „analog» VMConnect
Și asta ... eu nu iau în considerare într-adevăr, pe XP și adevărul nu este susținută de integrarea de servicii și sesiuni avansate. Atunci ... căile mintea mea să nu vină. Iată ce Google ea: cineva scrie că, în aceeași configurație a rezolvat problema conectarea imprimantei la XP pe un Hyper-V, folosind KernelPro-USB over-Ethernet, probabil, în valoare de experimente.
Am citit despre USB-over-Ethernet și a decis să amâne showdown, dar acum descarcă VirtualBox. Adevărat W 10 odată ce a scris că semnătura invalidă de distribuție
Voi înțelege, vă mulțumesc foarte mult!
Despre semnături ciudat doar recent am pus o virtualbox.org, care nu au fost raportate nimic ca am.
Bună ziua, nu include componente Hyper-V în Windows 10 Pro. După ce a încercat să instaleze afișează un mesaj: pentru Windows nu a reușit să aplice modificările necesare. Funcția a încercat să folosească un nume care este rezervat pentru utilizarea de către o altă tranzacție. Cod de eroare: 0x80071A90. Recomandări cu privire la link-ul „Cum de a rezolva problema“ prea erau fără rezultatnymi. Procesorul suportă virtualizare în BIOS pentru a UEFI este activat, 64-bit sistem de operare. Care ar putea fi problema?
Alo Eu nu vin peste. Din ceea ce naguglit:
1) Problema poate provoca Avast
2) poate fi cauzată de prezența unor instrumente de dezvoltare pe un computer sau un alt software de virtualizare.
3) Include hypervisor Tehnologie în BIOS, în cazul în care opțiunea este (a se vedea de putere)
Hyper-V pe Win 10 X64 (furnizat implicit cu sistemul de operare. Acesta este acum parte a sistemului)
Când încercați să creați un hard disk virtual, chiar VHDX, deși VHD. Cu toate că extinderea în mod dinamic, cu toate că o dimensiune fixă. Există o eroare: stocare nu acceptă VHDs de partajare.
Am încercat pe două unități diferite ca logică și fizică într-o mașină. 1TB și discuri 3TB, funiile sistem NTFS (Aspect pe un MBR, într-un alt GPT) a căii numai latină. Nu-mi pot imagina ce problema este.
Eu nu vin peste. Dar de idei (am găsit):
social.technet.microsoft.com/Forums/getfile/604199 (eliminați marcajul din imagine. Numai ciudat la mine, cum nu este găsit)
De asemenea, dezabona cu privire la problema care ajută unii:
1) demola complet Hyper-V (în componente de sistem).
2) re-aprovizionare.
Pare un mod dubios, dar nu știi niciodată.
Știi ... demolat, setați din nou. Și câștigă. Dar înainte, de asemenea, am purtat ajutat acum a doua oară. (Bifă nu am găsit) Mă întreb care era problema ...
Un imens vă mulțumesc.
Alo Modalități simple de a HyperV pentru asta. Tehnologia RemoteFX este acolo pentru a face, dar nu a înțeles niciodată. Articole despre acest subiect aici pentru a vedea blogs.technet.microsoft.com/vm/tag/remotefx/ (sau în altă parte pentru a căuta)
Bună ziua, vă rugăm să-mi spuneți: există o posibilitate de 100% împărțit Win instalat și rulează prin Hyper-V? Aceasta este, pe laptop de birou cu acces deplin de către departamentul de IT, este nevoie de a lansa o copie personală a câștiga pe același laptop
Nu-l adapteze la Internet - nu pentru a crea un adaptor virtual (sau a crea un adaptor virtual, care va funcționa prin intermediul conexiunii, de exemplu, un modem 3G personal, dar, în teorie, se poate strica actuale conexiunile de rețea corporativă). Ie și așa este izolat.
Dacă este necesar, și pentru a avea acces la conținutul VM nu a fost una, apoi, după instalarea sistemului de operare în Hyper-V, efectuați criptarea BitLocker (în cadrul sistemului de operare) pentru un disc de sistem.
Sergey! În detrimentul conducătorilor auto și a puterii nu știu, dar nu am S.T.A.L.K.E.R. Nu începe pe XP instalat pe Oracle VM VirtualBox sau VMware Player.