mască strat (layer mască) în Photoshop
În această lecție ne vom uita de instrumente destul de interesant și complex, și anume o mască strat, vă va învăța bazele utilizării. Vei învăța cum să adăugați rapid o mască strat, cum să dezactivați o mască strat, și cum se utilizează filtre pentru a crea o mască de strat mai avansat.
În acest nou tutorial, vă vom spune tot ceea ce ei înșiși sunt conștienți de mască strat, ceea ce este și modul în care îl puteți adăuga și de a folosi în Photoshop. mască strat Doar este considerat o alternativă elegantă la instrumentul Eraser (Eraser Tool).
Ce este masca Layer (Layer Mask)?
Stratul masca este de fapt o suprapunere de opacitate pe imaginea utilizată pentru această gradație culoare de la alb la negru pe tipul de gradient. Acest lucru înseamnă că ascunde sau afișează zona stratului imaginii în funcție de nuanța de culoare. În timpul aplicării imaginii masca strat devine alb-negru. măștile de strat sunt utilizate alb, negru și toate nuanțele de gri între; alb înseamnă suprafața de sub stratul de masca este de 100%, de culoare neagră vizibilă înseamnă că regiunea sub stratul masca va fi 100% transparent. Astfel, puteți juca cu această imagine alb-negru pentru a produce un efect de tranziție lină, așa cum se arată în imaginea de mai jos.
Conform principiului masca strat este similar cu instrumentul Eraser (Eraser Tool), dar aceasta nu afectează integritatea imaginii, ceea ce înseamnă că puteți elimina cu ușurință masca strat, sau configurați-l în altul, fără a atinge imaginea originală.
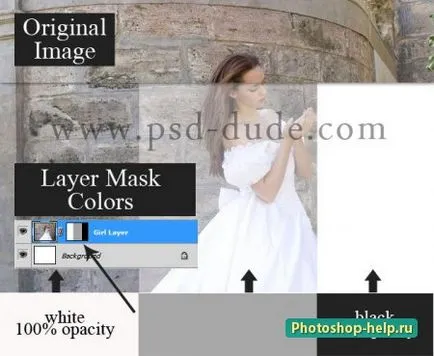
Cum se adaugă o mască de strat (Layer Mask)
Puteți adăuga o mască strat pentru orice tip de strat sau chiar mai multe straturi, un asociat în grup. Pentru a ascunde o parte dintr-un strat, trebuie să selectați stratul și faceți clic pe Add masca (Add Layer Mask), care este în partea de jos a panoului Straturi. După cum puteți vedea rapid această acțiune adaugă un strat mască albă, ceea ce înseamnă că întreaga imagine este complet vizibilă. Puteți folosi Brush Tool (Brush Tool) și culoarea neagră pentru a ascunde o parte a imaginii.
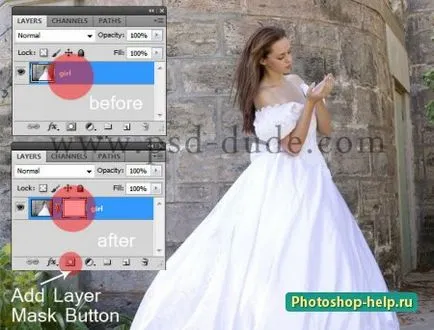
Un alt mod pe care le puteți utiliza pentru a adăuga o mască, este de a utiliza meniul Photoshop; Du-te la straturile> Layer Mask (Layer> Layer Mask) și selectați una dintre cele două opțiuni. Echipa Arata toate (Reveal All) umple stratul cu alb, echipa Ascundeți (Hide All) umple respectiv negru. Selectarea echipei depinde de sarcina pe care aveți de gând să pună în aplicare.
Cum să utilizați o mască strat
În etapa anterioară am arătat cum să adăugați o mască strat, iar acum vă vom arăta cum să-l folosească în mod corespunzător. În primul rând trebuie să vă asigurați că sunt exact în masca strat (click pe layer masca miniatura). Apoi, în funcție de ce fel de efect pe care doriți să umple masca strat, de exemplu, folosind Brush Tool (Brush Tool). Puteți utiliza, de asemenea, orice instrument Photoshop (pensula, deget, gumă de șters, selecție, etc), la fel ca în straturile convenționale, dar puteți utiliza filtre, degradeuri și așa mai departe. Singura limitare a culorilor folosite numai nuanțe de gri.
Deci, să aleagă Brush Tool (Brush Tool) de culoare neagră și vopsea zona din jurul fetei să o ascundă. După cum puteți vedea în imaginea de mai jos, am adăugat o imagine pe plajă ca fundal ascunzând un zid de cărămidă.
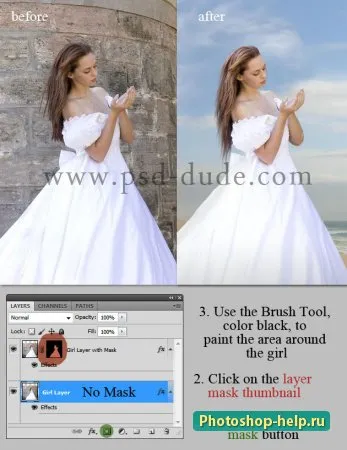
instrumente Photoshop si filtre care sunt folosite pentru a crea o mască strat
Așa cum am discutat în secțiunea anterioară, există multe instrumente care pot fi folosite pentru a crea un strat mască, și fiecare dintre ele creează efectul. Vă vom arăta cele mai frecvent utilizate instrumentele și filtrele pentru a crea un strat masca, iar efectul poate fi realizat prin utilizarea acestora.
Perie Tool (Brush Tool) este folosit în principal pentru a tăia o imagine sau pentru a elimina / înlocui fundal. În pasul anterior ați văzut cât de ușor este de a înlocui fundalul folosind o mască în Photoshop.

Utilizarea gradientului în stratul mască
Gradientul este utilizat pentru a crea un efect de tranziție între două sau mai multe fotografii. Să presupunem că aveți două imagini pe care doriți să se amestecă fotografie 1 și fotografie 2. Place fotografie 1 Femeie 2 fotografie mai sus și adăugați o mască strat la stratul cu o fotografie 1. Selectați instrumentul Gradient (Gradient Tool) și pentru a alege un gradient de la 100% - de negru la 100% alb, așa cum se arată în figura de mai jos.
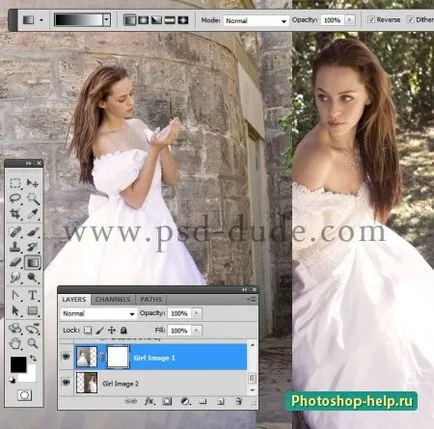
Aplicare instrument Gradient (Gradient Tool) în stratul mască (Layer Mask), completați în partea dreaptă a fotografiei 1 negru fată, așa cum se arată în ilustrația de mai jos. Ca rezultat, veți obține o tranziție lină între frumos și cele două imagini. Photoshop Acest efect poate fi util, de exemplu, pentru a crea albume foto, colaje, albume de nunta, și așa mai departe.
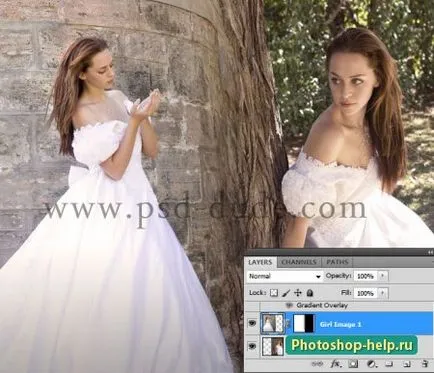
Folosirea textelor și a formelor
Puteți utiliza un strat de text ca strat mască, dar pentru acest lucru trebuie să facă o selecție din acest text. Pentru a face acest lucru, țineți apăsată tasta Ctrl și faceți clic pe pictograma stratului de text pentru a face o selecție. Du-te înapoi la stratul cu imaginea fetei, și apoi faceți clic pe Adăugați o mască de strat (Adăugați mască de strat). Același efect poate fi obținut folosind o mască de tăiere (mască de tăiere), dar acesta este un subiect de un alt articol.
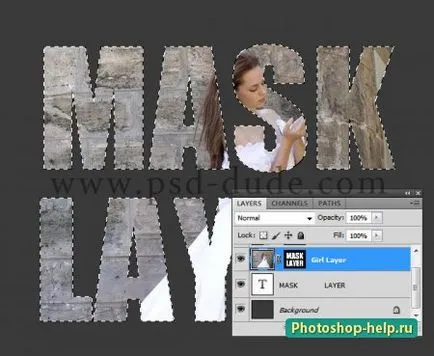
Puteți face o selecție din orice strat, nu numai din text, și puteți adăuga ca o mască strat, așa cum ați văzut în etapa anterioară. Astfel, puteți crea o mască de strat în Photoshop, utilizând un exemplu de selecție folosind Lasso Tool (Lasso Tool). Puteți obține o mască rapidă în Photoshop folosind forma straturi raster, etc.
Puteți utiliza filtrele Photoshop pentru a obține sute de efecte frumoase și interesante, puteți face o varietate de cadre și a frontierelor, a crea un efect de dur, adăugați imagini tonuri și așa mai departe. Depinde de creativitatea și curiozitatea. De exemplu, pentru a face un strat de selecție dreptunghiulară și o femeie clic pe Adăugare mască strat (Adăugare mască de strat). Acum, imaginea este mult mai mic, iar o parte din ea nu va fi vizibil. Acum, asigurați-vă că ați selectat masca strat (click pe miniatura) și du-te la Filter> Aspect> Color semiton (Filter> Pixeli> Color semiton) și utilizați următoarele setări.
Vei primi o margine frumoasă, care poate fi folosit pentru a decora fotografiile. Și amintiți-vă că aceasta este doar o mască, și îl puteți elimina în orice moment și să o înlocuiască cu un alt.
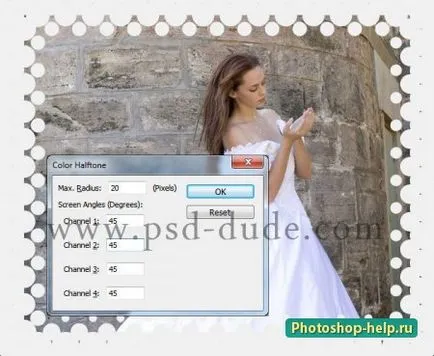
După ce ați adăugat o mască de strat, puteți edita, desen în nuanțe de gri ei. Dar dacă faceți clic-dreapta pe masca strat, veți găsi că aveți alte opțiuni pe care le puteți utiliza.
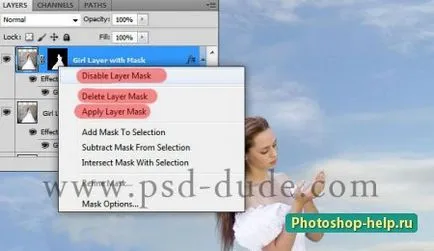
Dezactivați layer mască (Dezactivare mască strat), folosind această comandă, puteți ascunde temporar o mască strat, și un simplu clic puteți activa masca din nou.
Scoateți masca layer (Delete Layer Mask), această comandă poate elimina complet masca.
Se aplică stratul mască (Aplicare Layer Mask), această comandă poate fi combinat cu stratul de strat masca.
După cum puteți vedea, există alte opțiuni pentru echipe, dar aproape nimeni nu folosește sau folosite foarte rar. Puteți să-l încercați singur.
Tipuri de straturi care susțin utilizarea stratului mască
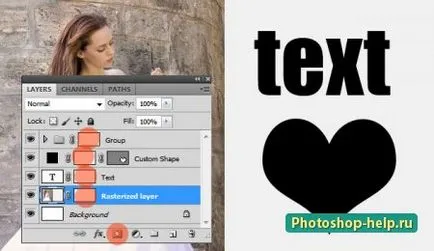
Crearea unei măști strat
Puteți crea o mască strat, fără a utiliza un instrument de selecție, sau un strat de mască, folosind alte opțiuni în Photoshop, care se numește un traseu de tăiere (Clipping Path).
mască de strat și stiluri de straturi
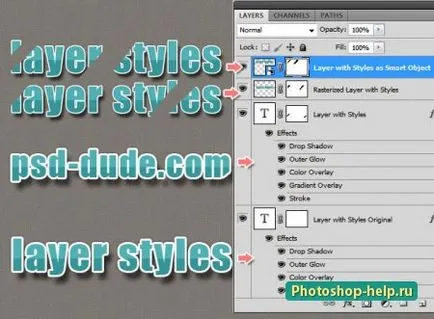
Lecții Traducător: Irina Shipilova