Mărește imaginea fără pierderea calității

Cât de des, în căutarea prin imagini de pe calculator, am aruncat fotografii mari, pentru că erau prea mici în dimensiune și calitate scăzută. Dar, cu ajutorul unor programe speciale poate salva aproape orice imagine!
Îmbunătățirea calității imaginii - subiect foarte volumetrica. Pentru a îmbunătăți calitatea unei fotografii corecție de culoare, ascutit poate fi folosit în Photoshop, Retușarea și multe alte operații. toate necesită anumite abilități și posesia de tehnici speciale.
Dar există metode mai puțin sofisticate atunci când aveți nevoie, pur și simplu pentru a mări imaginea fără pierderea calității. Mai jos, ne uităm la un exemplu de modul de a îmbunătăți calitatea fotografiei, dacă doriți să măriți o fotografie fără pierderea calității.
Cum de a crește fotografia, fără pierderi de calitate
Toate au avut de a face cu imaginea dimensiunii mici de proastă calitate. Pe astfel de imagini cu creșterea pixeli puternic vizibile, punctele din care sunt construite bitmap.
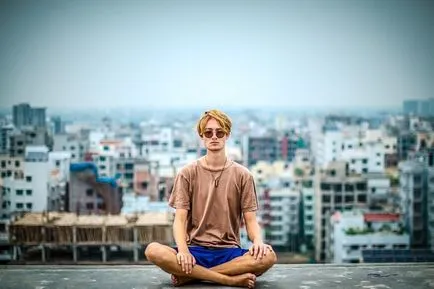
Zoom se întinde gratuit sa Transform doar agrava situația.
Deschideți imaginea în Photoshop. Acum, am crește treptat, în câteva atingeri. Trebuie remarcat imediat că creșterea și crește calitatea fotografiei este posibilă, dar limitate ca dimensiune.
Apăsați combinația de taste Alt + Ctrl + I. Vom deschide fereastra „Image Size.“ Este necesar ca între „lățime» / lățime și „clip apăsat înălțime» / înălțime. Apoi, lățimea și înălțimea va varia în mod proporțional.
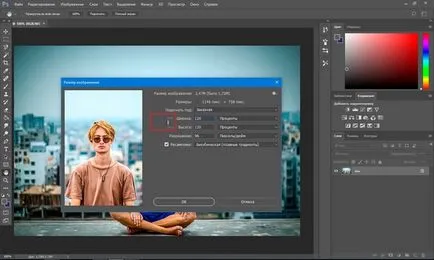
Mărește imaginea de două ori, de fiecare dată cu 20%. Pentru această listă derulantă vizavi de „lățime“ a pixelilor de schimbare interes (Pixel / Procent), iar valoarea numerică de la 100% la 120% și apăsați OK. Apoi, suna din nou dimensiunea ferestrei imaginii (Alt + Ctrl + I) și creșterea cu 20%.
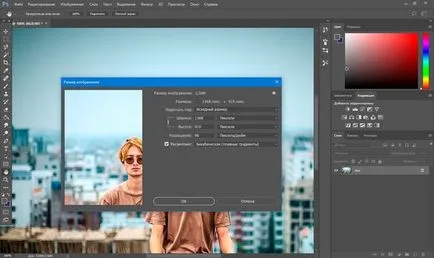
Am crescut imagini de rezoluție 950h632 1368h910 pixel pixel.

Pentru comparație vizuală aproximative imaginea originală (950h632 pixeli.) Și rezultat (1368h910 pix.).

Am mărit imaginea de aproape o dată și jumătate, și chiar îmbunătățite de calitate. După cum se poate observa, pixelarea mai puțin vizibil în cazul în care o vedere mai aproape.
Rămâne de a rafina rezultatele. Aplica filtrul „Smart Sharpen“ pentru imaginea rezultată.
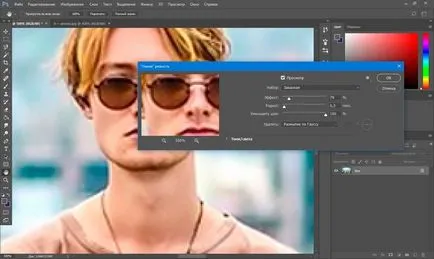
Încă o dată, vom compara rezultatele.
Stânga - imaginea originală, în centru - după creșterea în mărime, în dreapta - cu utilizarea de „câmp inteligente“.
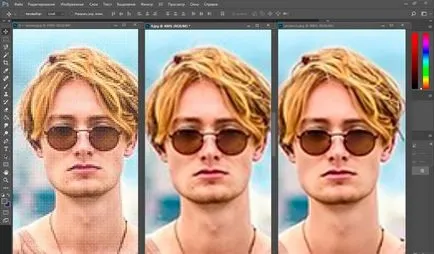
După aplicarea „ascuțire inteligente“ în fotografie din stânga zgomotul, imaginea a devenit mai clară.
Aici este rezultatul nostru.

Deschideți imaginea în Photoshop, apăsați Alt taste + Ctrl + I. Vom deschide fereastra „Image Size» / dimensiunea imaginii. Notă opțiunea „Fit» / dimensiuni. Extindeți lista. În ea veți vedea o serie de opțiuni martor zoom in / out, fără nici o pierdere de calitate. Noi folosim de selecție automată (al doilea element din listă). În fereastra care se deschide, selectați elementul „Bună“ și a lovit Ok. Cel mai bun pentru a nu alege în valoare de ea, pentru că imaginea originală - prea slabă, și a spori astfel încât nu are sens.
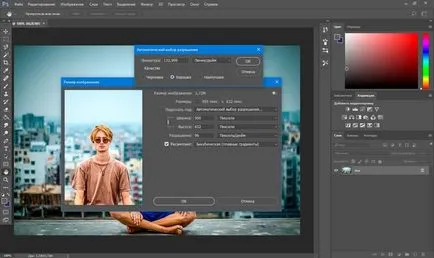
Vă rugăm să rețineți că, dacă am reușit să creștem selectarea unei imagini cu o rezoluție 950h632 pixeli și 96 pixeli / inch la 1368h910 pixeli cu aceeași rezoluție, programul a manifestat o crestere 1969h1310 pixeli cu o rezoluție de 199 pixeli / inch.
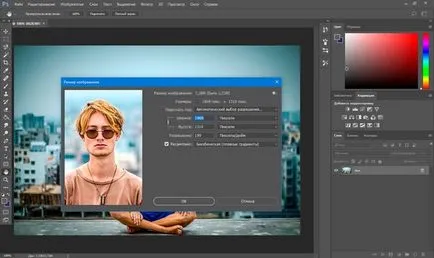
Aplicăm „Sharpen inteligente“.
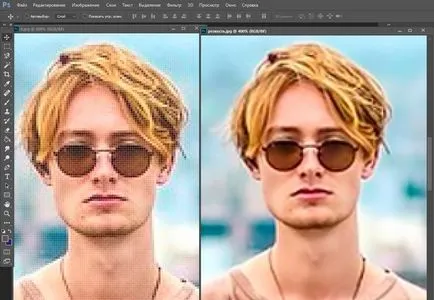
Imaginea originală și rezultatul
Acum veți găsi imagine care mai mare, fără a pierde calitatea posibil, și, astfel, fotografii chiar mai bune.
Trebuie remarcat faptul că această metodă poate fi utilă nu numai pentru a crește și de a îmbunătăți fotografia mici. De exemplu, aveți nevoie pentru a oferi o fotografie pentru resursa de Internet sau prin publicarea de imprimare. Fotografia ta cu o calitate excelentă și de mari dimensiuni, dar dimensiunea este nevoie chiar mai mult pentru editori. Aplicând metoda descrisă mai sus pentru a mări imaginea și de a îmbunătăți calitatea acestuia, veți obține un rezultat mare. După fotografii de mari dimensiuni, cu o calitate bună va lua acest proces mult mai ușor.
Procedura este extrem de simplu. Nu renunța la imaginile mici. Dă-le oa doua șansă.
Mai multe despre Photoshop - pe cursuri Fotoshkola.net
Photoshop are interfata intuitiva de obicei fereastra, împărțită în mai multe elemente de lucru: bara de meniu principal „Instrumente“ panou, „Control“, fereastra documentului, paleta. Toate elementele de interfață cu excepția meniului principal poate fi plasat pe ecran într-o poziție confortabilă pentru tine, pur și simplu prin glisarea acestora. Pentru a face acest lucru, plasați cursorul pe panoul de capac, apăsați și țineți apăsat butonul din dreapta al mouse-ului și pentru a muta panoul care se deschide într-o parte convenabilă a ecranului. De asemenea, puteți adăuga sau elimina paleta suplimentare, numindu-i din „meniul principal Window» / fereastra.