Mai puțin cunoscute capabilități de desen ArchiCAD
O situație dificilă în procesul de elaborare și modelare
Unul dintre criteriile cele mai fiabile pentru comoditate și viteza de desen este abilitatea de a ieși din situații dificile. De exemplu, pentru a construi linia (sau simula perete) dat doar o lungime suficientă (Fig. 1).
Fig. 1. Cele mai simple pereți de redare
Construi linii de sprijin sau pereți este un pic mai dificil. Chiar și situații mai complexe apar atunci când aveți nevoie să:
- aranja punctul de perete (sau linie), pe aceeași linie cu un alt element al modelului, fără a întrerupe comanda curentă;
- efectua o trapă sau umple același lucru cu un spațiu de pereții exteriori ai camerei;
- așezați corp de iluminat în centrul camerei; construi o cutie în mijlocul celorlalte două componente ale peretelui; muta un grup de obiecte în raport cu centrul grupului, în care obiectele sunt centru absente etc. (Fig. 2).
De obicei, în astfel de cazuri, aplicate linii auxiliare și construiește care au fost legați de ea. Apoi, linia auxiliară este îndepărtată. Dar este atât de ușor și convenabil? În primul rând aveți nevoie pentru a construi o linie, apoi eliminați. În acest caz, obiectele dorite pot fi șterse accidental sau, dimpotrivă, lăsați inutile desen.
Va oferim o soluție mai bună: să învețe să folosească posibilitățile ascunse de desen direct în ArchiCAD.

Fig. 2. În procesul de elaborare a designerului rezolvă în mod constant probleme din cauza unor facilități cu alte
Personalizarea spațiului de lucru
Pentru a începe, să ne amintim că aspectul și comportamentul interfeței ArchiCAD specificate setările mediului de operare. Le puteți modifica pe măsură ce ai nevoie, și de a salva pentru o utilizare ulterioară. Rețineți că interfața este independentă de dosarul de proiect. trei seturi de setări, acestea sunt, de asemenea, incluse în profilele de livrare ale ArchiCAD. Profil standard formează o interfață simplă și intuitivă, care este ideală pentru începători (Fig. 3).

Fig. 3. Profil standard ArchiCAD
Pe măsură ce dezvoltarea de ArchiCAD, poate doriți să reconfigureze elementele de interfață. Setările flexibile vă permit să o facă cu ușurință la confortul dumneavoastră.
În ArchiCAD interfață are două bare de instrumente care sunt ascunse în mod implicit. Că ele conțin instrumente de desen, care ajută uneori ies din situații dificile. Activați panoul prin selectarea ferestrelor in elementul de meniu. panou și panoul de control coordonate oferă un acces ușor la mijloc puternic de desen (Fig. 4).
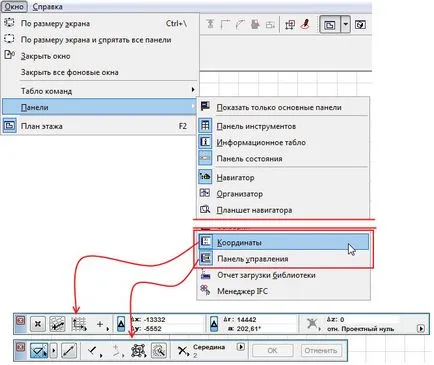
Fig. 4. Panoul de comandă și panoul de coordonate ArchiCAD
Prin activarea acestor două panouri, este necesar să se aleagă locul în care acestea sunt locul cel mai convenabil. De exemplu, partea de jos a ecranului (Fig. 5).
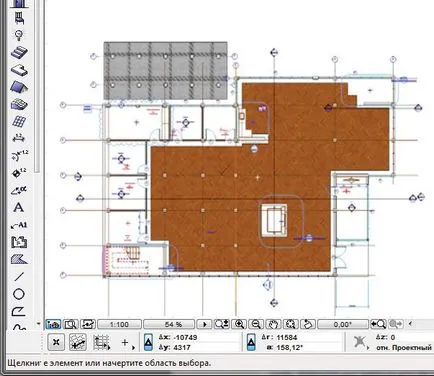
Fig. 5. În general, panoul de control și placa de coordonate situate în partea de jos a ecranului ArchiCAD
Utilizarea panoului de control
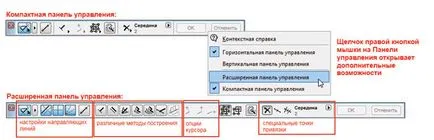
Fig. 6. Panoul de control poate fi afișat în modul compact și avansat
Pentru noi, cel mai important grup de comenzi Opțiuni Linii, electronice T-pătrat, proiecție Opțiuni poziționarea cursorului și la punctele speciale. Să ne uităm la utilizarea acestor grupuri pentru a aborda sarcini de redactare.
Situația unu: fixați pe perete cu privire la un punct arbitrar
În construcția zidului, putem defini cu ușurință debutul său, lungimea și direcția. Dar ce faci daca peretele este înclinat și doriți să legați unul dintre capetele sale la un element existent, în același timp, nu atinge?
Pentru a face acest lucru, ArchiCAD oferă grup de instrucțiuni Opțiuni cursor de proiecție:
- aliniere perpendicular;
- alinierea axa X;
- axa Y de aliniere (Fig. 7).
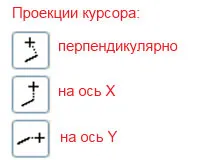
Fig. 7. În procesul de construire a obiectelor utilizatorul poate controla modul de proiecție a cursorului
opțiuni de legare sunt activate prin setarea direcția segmentului: apăsați și mențineți apăsată tasta Shift, sau apăsați Alt / Option-A. Rămâne de a alege tipul dorit de aliniere și un element de susținere (Fig. 8).

Fig. Modul de proiecție 8. cursorului pot fi setate folosind comenzi rapide de la tastatură
Situație Doi: Construcția ferestrei în mijloc între ușă și colțul peretelui
In timp ce acest lucru nu este de mult o problemă, vom încerca să pună fereastra fără utilizarea liniilor auxiliare. Utilizați o instrucțiune diferită set de panouri de comandă - așa-numitul electronice-pătrat T (Fig 9.).
Fig. 9. electronice T-pătrat ArchiCAD
Cu ajutorul lor unul sau celălalt element este construit cu o legare relativă la alte elemente, adică în paralel, perpendicular și bisector. Primele trei comenzi sunt folosite foarte rar, pentru că același lucru se poate face cu liniile de ghidare. Dar trei echipe din acest grup sunt foarte populare, iar acestea pot provoca doar panoul de control. Această comandă de offset. deplasare și poziționare repetată în puncte speciale. Examinăm pe scurt comanda de offset. dar sarcina noastră se va aplica la pozitionarea speciala a punctelor. Această comandă este utilizat pe scară largă în plasarea de ferestre, usi, program, etc. Mai mult, poate fi utilizat pentru a stabili un punct de referință în timpul mișcării elementelor, care elimină necesitatea de a crea o linie auxiliară.
- Setați valoarea dorită a legării speciale (Fig. 10).
- Selectați instrumentul sau executați comanda (de exemplu, drag and drop). În cazul nostru, vom folosi fereastra instrument și cere opțiunea de cazare „în mijloc“ (fig. 11).
- Apăsați punctele de poziționare speciale (fig. 12), sau selectați această comandă din meniul pop-up.
- Selectați primul punct de referință. În cazul nostru, este tocul ușii. Notă punctul de pe linia de lider. Acesta este punctul de inserare a ferestrei (fig. 13).
- Selectați al doilea punct de referință. Din moment ce ne dorim să plasați fereastra în mijlocul peretelui, faceți clic în colțul camerei (fig. 14).
Fig. 10. Selectați modul de legare în mijloc
Fig. 11. Configurarea modului de completare snap fereastră - centrată
Fig. 12. Butonul de poziționare la punctele speciale - o modalitate rapidă de a lega un obiect non-standard
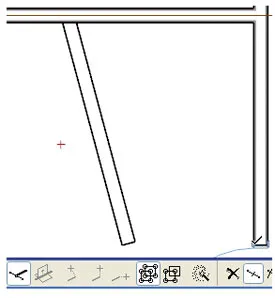
Fig. 13. Se specifică primul punct și ...
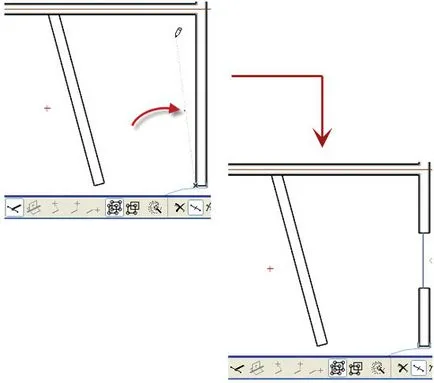
Fig. 14. ... indică al doilea punct: uleios la punctul „cauciuc“ linie denota obiectul punctului de inserare
Caseta este introdus în locul potrivit. Această metodă poate fi folosită aproape peste tot - de exemplu, în construcția obiectului în centrul camerei de două din colțuri opuse.
Situația a treia: crearea unei trape cu o rudă de offset predeterminată pereți
Ne întoarcem acum la soluția de a treia, sarcinile cele mai simple. Prin activarea panoului de control. avem acces la echipa de compensare. Luați în considerare eficiența acestei comenzi în exemplul specific ArchiCAD. Cu offset, puteți crea orice element pe baza geometriei existente. Puteți specifica orice cale, utilizați orice geometrie de referință, și chiar să selectați automat spațiul închis - astfel de spații. Crearea unui nou element cu comanda Offset constă în patru etape:
- Setați proprietățile elementului create. În cazul nostru, este umbrirea (fig. 15).
- Apăsați Offset sau deplasare repetată (Fig. 16).
- Specificați calea de deplasare. Pentru a selecta automat un traseu complex sau pentru a indica un spațiu închis, puteți utiliza instrumentul Magic Wand (fig. 17).
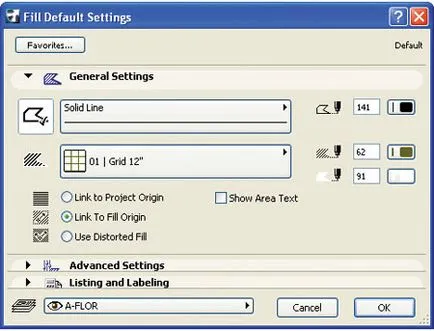
Fig. 15. Configurarea parametrilor hașură
Fig. 16. Alegeți un T-pătrat Offset
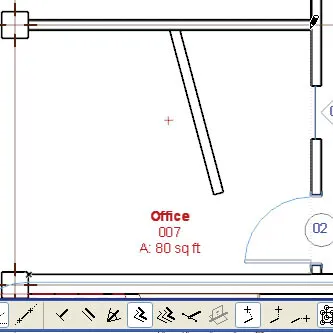
Fig. 17. Definirea traseului de deplasare
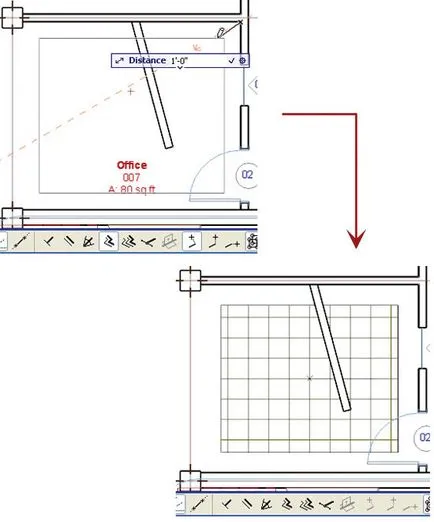
Fig. 18. Atragem rapid o trapa cu un offset în cameră
Se specifică direcția de deplasare și distanța. Dacă utilizați un recurente offset, duplica acești pași (fig. 18).
Deci, am creat rapid o trapă cu un spațiu predeterminat dintr-un perete al camerei.
Sper că va veni în metodele de desen la îndemână, pe care le-am examinat aici. gestiona și coordona panoul va ajuta la îmbunătățirea performanțelor și flexibilitatea designului în ArchiCAD. le Secure într-un spațiu de lucru, astfel încât acestea sunt întotdeauna la îndemână.
Dzheff Olken (Jeff Olken)
ARCHVISTA Tehnologii de constructii.
Traducere din limba engleză pentru Denis Ozhigina (CJSC "Nanosoft").
articole populare
Viitorul CAM-sisteme
Noua linie de grafice profesionale NVIDIA Quadro - la centrul de calcul vizual
NVIDIA a actualizat linia de placă grafică profesionale Quadro. Noua arhitectură a Maxwell și capacitatea de memorie a crescut permite de a lucra productiv cu mai multe modele complexe la cele mai înalte rezoluții. performanta aplicatiilor si viteza de procesare a devenit de două ori în comparație cu soluțiile Quadro precedent
OrCAD Capture. Metode de creare de biblioteci și simboluri ale componentelor electronice
Acest articol descrie diversele tehnici și metode pentru crearea componentelor în OrCAD Capture, care va ajuta atât pe utilizatorii experimentați și începători pentru a reduce semnificativ timpul de a dezvolta o bibliotecă de componente și de a îmbunătăți calitatea acestora