Lungi picioare în revista Photoshop Evgeny Bulatov

Ce fată nu visa la picioare lungi? Din păcate, nu toată lumea este norocos să se nască puternic, dar în imagini este ușor de remediat. Mulți utilizatori Photoshop`a conștienți de acest instrument de lucru cu figura ca „plastic“. Dar, din material plastic este foarte dificil de a lungi picioare, mai convenabil de a utiliza pentru acest instrument este „Free Transform“.
Să considerăm un exemplu specific. Primul simplu.
Primul pas vom selecta partea de jos a fotografiei la bărbie, folosind selecția dreptunghiulară.

Apoi apăsați pe Ctrl + T determinând astfel comanda Free Transform.

Și trageți în partea de jos a zonei evidențiate în jos, întinzându-se astfel. Nu te implica, de pe panoul de sus va afișa procentul de zoom, se concentreze pe 103%. Hit Enter pentru a aplica modificările și apoi selectați partea de jos a fotografiei, de data aceasta la mâini.

Ctrl + T trage din nou și din nou în jos limita de jos, de data aceasta vom prelungi doar piciorul, și se poate ridica la valoarea de 107%. Apăsați Enter și bucurați-vă de rezultatele!
(Click pe fotografie pentru a compara opțiunile într-o dimensiune mai mare)


În a doua etapă, am lungit picioarele numai în cazul în care mâinile fetei nu intervin, atunci selectez picioarele din pelvis, este înălțimea la care fetele încep de obicei de blugi. În acest caz, picioarele pot fi întinse cu 10 la suta, dar nu ar trebui să fie abuzate, amintiți-vă că frumusețea este în armonie.
Luați în considerare o versiune mai complexă, o imagine în care ea este în genunchi.
În acest caz, vom împărți imaginea în trei părți, și va prelungi numai partea de mijloc, care se află în picioare de la bazin la genunchi.

Cu selecție dreptunghiulară izola partea de jos a imaginii. Pentru partea de mijloc, a reprezentat la fel de mult a coapselor, țineți lin cât mai aproape posibil de tibie. Apăsând și menținând apăsată tasta Shift, se adaugă partea selectată a călcâiului.
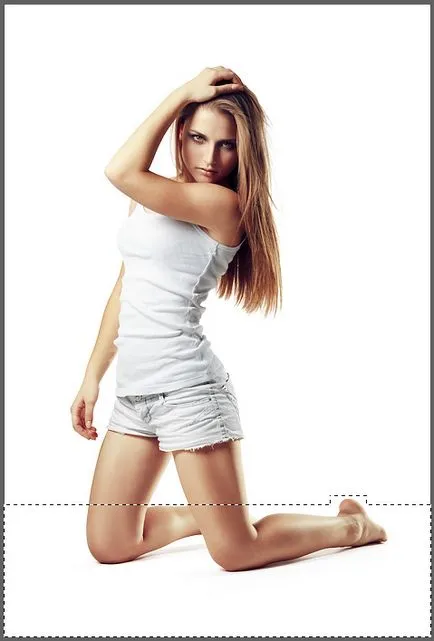
Apoi apăsați Ctrl + J, copierea părții selectate a noului strat.
Se repetă același lucru cu partea superioară a imaginii. Ceea ce ne întoarcem la stratul inițial, selectați partea superioară a figurii pentru fetele pelvis linie. Utilizați tasta Shift pentru a adăuga la peria de selecție. Și apăsând Ctrl + J copia o regiune selectată a stratului inițial la stratul următor.
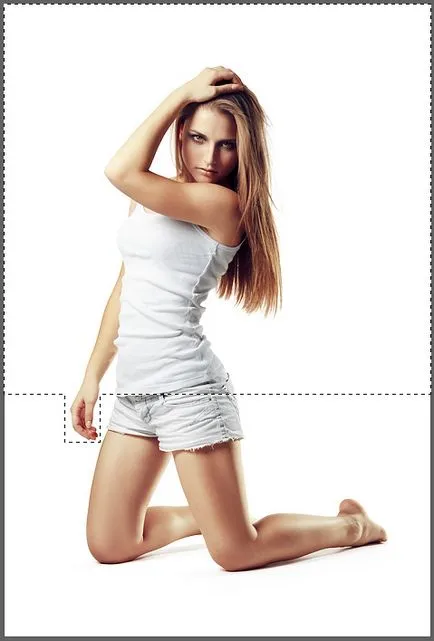
Paleta Straturi, în acest caz, se va arăta astfel:
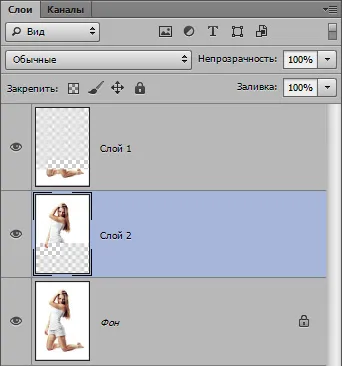
Rămâne să se stabilească un al treilea strat care va femurul. În acest scop, prin apăsarea și menținerea apăsată tasta Ctrl, faceți clic pe pictograma stratului cu partea de jos a imaginii (Layer 1). Astfel, încărcăm selectarea formei acestui strat. Acum, țineți Ctrl + Shift și faceți clic pe stratul cu partea superioară (Layer 2). Astfel, vom adăuga la selecția curentă și stratul. Acum vom selecta partea de sus și de jos. Răsturnați selecție Ctrl + Shift + I, vom obține partea de mijloc dreapta a imaginii. Porniți sursa strat „de fond“ și apăsați pe Ctrl + J, copiind astfel zona selectată la noul strat.
Pentru comoditate, redenumiți straturi și să le aranjați în ordine, de sus în jos.
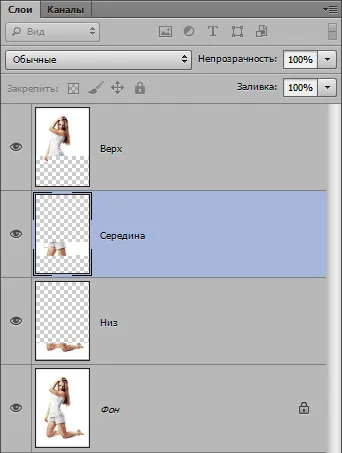
Acum, în paleta Straturi, opriți vizibilitatea tuturor straturilor cu excepția stratului „de jos“ și „de mijloc“. Am ales strat „Mid“ și apăsați Ctr + T, determinând astfel comanda Free Transform. Capturarea cursorul peste stratul superior al frontierei se va întinde ușor în sus. Deoarece la dispoziția noastră doar o mică parte a picioarelor, întinde-le nu merita mult, 105% este suficient.
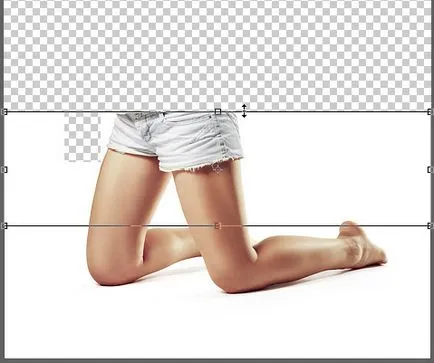
Apăsați Enter aplicând astfel transformarea și porniți vizibilitatea stratului „de sus“. Cu instrumentul „Săgeată“ tastele pentru a muta cursorul și că stratul de sus, straturile limită fiind ajustate pentru a se obține întreaga imagine. În același timp, în locuri Decupaj toc și de mână, rămân în continuare zone goale. Este ușor să se stabilească: Creați un nou layer gol, umple-l cu alb si loc pentru cele trei straturi. Iată cum:
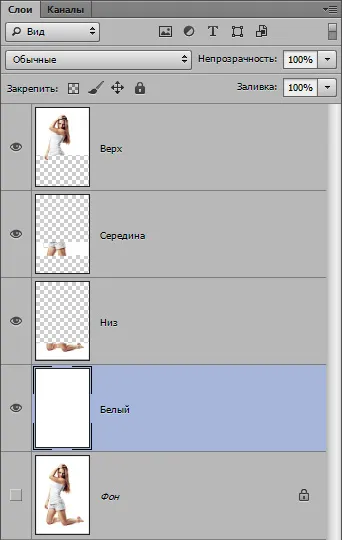
Straturile superioare paleta selectați patru straturi (primul click pe + Shift + -clicking pe a patra). Și apăsând Ctrl + E se combină într-un le singur strat.
Operatia este completă!
(Click pe fotografie pentru a compara opțiunile într-o dimensiune mai mare)

