Lucrul cu completare snap „de securitate Șabloane“
Cu ajutorul template-uri de securitate, puteți personaliza setările de politică, care sunt responsabile pentru următoarele caracteristici de securitate:
Este recomandat să nu facă modificări într-un model de configurare security.inf presetat, deoarece folosind acest șablon aveți posibilitatea de a restabili setările de securitate utilizate în mod implicit. De asemenea, pentru a evita o mulțime de probleme, de preferință, înainte de introducerea șablonului creat în operațiune, testați-l pe un computer separat.
Utilizarea Fotografiază „Șabloane de securitate“
Deschideți-completare snap în „Security Șabloane“. Pentru a face acest lucru, urmați acești pași:
- Deschideți «MMC Consola de administrare.“ Pentru a face acest lucru, faceți clic pe butonul „Start“. în caseta de căutare, tastați mmc. și apoi faceți clic pe «Enter»;
- Aceasta va deschide o MMC consolă goală. Meniul „Console“, faceți clic pe „Adăugați sau eliminați Snap-in“, sau utilizați comanda rapidă Ctrl + M;
- În caseta de dialog „Add or Remove Snap-in-uri“, selectați utilitarul de completare snap „de securitate Șabloane“ și faceți clic pe butonul „Add“;
- În caseta de dialog "Add or Remove Snap-in-uri," faceți clic pe "OK".
Când deschideți prima dată acest dosar snap-in documente, contul dvs. este creat cu dosarul de securitate subfoldere șabloane. Este în dosarul Șabloane și sunt stocate de template-uri de securitate. Următoarea ilustrație se afișează utilitarul de completare snap „Security Șabloane“, a deschis pentru prima dată:
Fig. 1. Prima deschidere anticipate „Șabloane de securitate“
Crearea unui nou șablon de securitate
a crea un nou șablon pentru activitatea ulterioară cu șabloanele de securitate. Pentru a face acest lucru, trebuie să urmați pașii din următoarea procedură:
- În arborele de consolă, faceți clic dreapta pe un nod care oferă o cale de căutare șablon. În mod implicit, calea% USERPROFILE% # 92; Documente # 92; Securitate # 92; Șabloane;
- În meniul contextual, selectați „Crearea unui șablon“;
- Introduceți un nume pentru noul șablon în caseta de dialog câmp text „Nume șablon“ care apare. În acest caz, dacă creați o serie de modele de securitate diferite, am recomandăm să adăugați o descriere detaliată a șablonului destinație în câmpul „Descriere“. De exemplu, imaginea de mai jos puteți vedea un dialog pentru a crea un șablon numit „Configurarea serviciilor de sistem.“ Datorită faptului că sistemele de operare diferite, enumerate în descrierea versiunii sistemului de operare, pentru care este creat șablonul curent poate fi instalat pe computerele utilizatorilor.
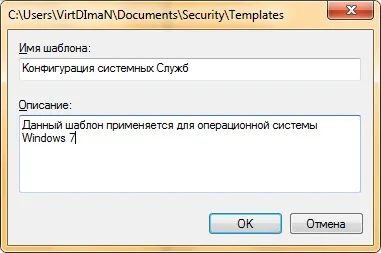
Fig. 2. Dialog pentru a crea un nou șablon de securitate
aveți posibilitatea să modificați calea pentru a căuta șabloane create în mod implicit, dacă doriți. Pentru a face acest lucru, în arborele de consolă, faceți clic dreapta pe nodul „Securitate Șabloane“ și alegeți „Găsiți o modalitate de a căuta șabloane ...“. În caseta de dialog „Browse for Folder“ selectați directorul în care pentru a stoca noul șablon de securitate și faceți clic pe „OK“.
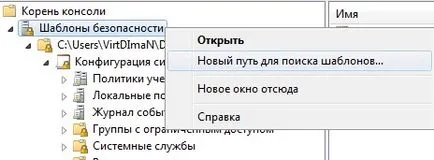
Fig. 3. Modificați calea pentru a căuta șabloane
Modificarea setărilor de securitate șablon
Următoarea ilustrație afișează un nou șablon de securitate:
Fig. 4. Noul șablon de securitate
Configurarea serviciilor de sistem
Node „System Services“ este destinat pentru reconfigurarea ulterioară a serviciilor de sistem ale implementării politicii de grup. Conținutul acestui site se aseamana puternic cu completare snap „Servicii“. dar există o diferență importantă între ele. Cu ajutorul echipamentelor „Servicii“, setați tipul de pornire de serviciu pe computerul local, și folosind template-uri de securitate, puteți aplica aceste servicii de sistem setări simultan pe mai multe computere. Considerăm în detaliu utilizarea conținutului acestui nod într-un exemplu simplu:
- Cele înclichetare „Securitate Șabloane“ nod, faceți clic pe „Servicii de sistem“;
- Selectați tipul de pornire de serviciu la care doriți să personalizați, cum ar fi „Eu serviciu PC Tablet“ și deschide proprietățile serviciului;
- În caseta de dialog „Proprietăți de intrare Serviciul Tablet PC“ caseta pe opțiunea „Definiți următorul parametru de serviciu în șablonul“ și setați comutatorul la opțiunea „dezactivare“;

Fig. 5. Proprietăți de dialog serviciu de sistem
Configurarea registrului de sistem
- „Securitate Șabloane“ nod snap-in, faceți clic pe „Registru“;
- Apelați meniul contextual pentru nodul „Înregistrare“ și apoi faceți clic pe „Adăugați o secțiune“;
- În caseta de dialog "registru cheie„Choice, extinde [MASINA # 92; SYSTEM # 92; CurrentControlSet # 92; control # 92; TimeZoneInformation] sau introduceți calea către lista din" profilul selectat "și faceți clic pe" OK";
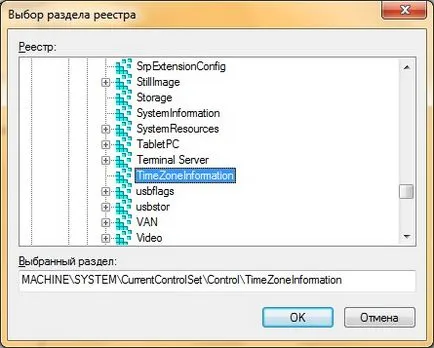
Fig. 6. Caseta de dialog „„Choice registru cheie

Fig. 7. Dialog secțiunea „Securitate“ a registrului

Fig. 8. Dialogul „Adăugați obiect“
Fig. 9. Nod „Înregistrare“
Configurarea Grupurile restricționate
Cu ajutorul grupurilor cu acces restricționat, puteți specifica utilizatorii care aparțin unui anumit grup. Politicile aplicate la șablonul de securitate se va aplica tuturor utilizatorilor care aparțin grupurilor cu acces limitat. Pentru a specifica membrii grupului cu acces limitat, urmați acești pași:
- Cele înclichetare „Securitate Șabloane“ nod, faceți clic pe „Grupurile restricționate“;
- Faceți clic dreapta pe nodul și din meniul contextual, faceți clic pe „Adăugați un grup“;
- În caseta de dialog „Add Group“, introduceți un nume pentru noul grup sau selectați unul existent, folosind butonul „Browse“;
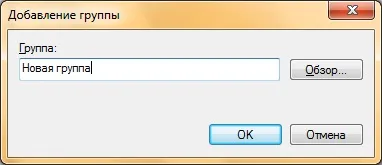
Fig. 10. Conversație adăuga un grup

Fig. 11. Proprietățile de conversație ale noului grup
La sfârșitul schimba șablonul de securitate, trebuie să-l salvați pentru o utilizare ulterioară. Pentru a salva șablonul de securitate, faceți clic dreapta pe numele de nod al șablonului de securitate, apoi faceți clic pe „Save“ sau „Save As“ din meniul contextual. Șablonul va fi salvat cu extensia * .inf.
concluzie
Acest articol a fost revizuit de un alt mecanism de gestionare a configurației de securitate - șabloanele de securitate și aplicarea acestora în mediul de producție. De multe ori, acest mecanism este utilizat în întreprinderile mici, fără o rețea de domeniu. Ai învățat cum să deschidă această completare snap-in, și a înființat un nou șablon de securitate, care este un fișier text cu extensia * .inf.