lista drop-down asociate în Excel în ordine alfabetică
lista drop-down asociate în Excel în ordine alfabetică.
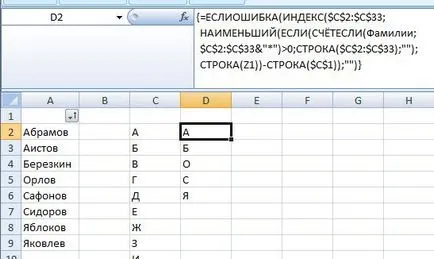
Formula trebuie sa varieze C2: C33 - este gama de toate literele alfabetului în coloana C.
Acum, în celula D1 a stabilit lista verticală pentru scrisoarea coloana D. În caseta de dialog „Creați un nume“ în linia de „Range“, scrie o formulă.
= OFFSET (Foaie2 $ D $ cu 2 ;;; COUNTIF (Foaie2 $ D $ 2:! $ D $ 33; "? *"))
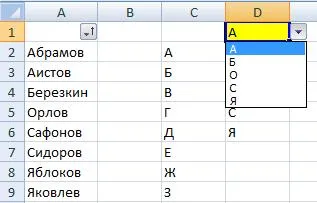
D1 atribuie numele celulei. Am atribuit numele de celule D1 - „Alfabet“.
Acum selectați un interval de celule cu numele din coloana A și de a crea un interval de nume. „Last Name“ - numele scrie banda. În caseta de dialog „Creați un nume“ în linie „Range“ scrie o formulă.
= OFFSET ($ A $ Foaie2 1 ;! MECI (Alfabetul "*" nume de familie 0) ;; COUNTIF (nume, alfabet "*"))
Este acest lucru.
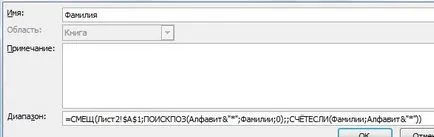
Acum trebuie să creați o listă drop-down. Unul la care vom merge.
inserați o listă verticală prin funcția „de validare a datelor“ în celula E1. Cum sa faci o lista drop-down pentru Excel, a se vedea "lista drop-down în Excel" articol. caseta de dialog umplut asa.

Totul. Acum, în celula D1 selectat litere și va scădea în jos o listă de nume numai pe această literă în celula E1. De exemplu. sau
Aceste liste derulante cu numele literelor și poate fi instalat pe o altă pagină a cărții. De exemplu, un antet, etc.
În Excel, puteți face o listă foarte rapidă verticală fără date de listă suplimentare. Pe această metodă, consultați articolul „Cum se face lista drop-down în Excel, fără o listă.“