Introduceți conținutul fișier pdf în prezentare powerpoint
Conținutul PDF-fișier aveți nevoie pentru prezentare, dar scoateți-l din PDF-fișierul nu poate fi la fel de ușor ca și în alte tipuri de documente. Pentru a face acest lucru, există două moduri, în funcție de modul în care doriți să utilizați conținutul PDF-fișier:
Afișează conținutul PDF-fișier de pe diapozitiv. Crearea unei imagini de partea dorită a PDF-fișier și introduceți-l în diapozitiv.
Salvarea unui PDF-fișier ca document justificativ pentru prezentare. Introduceți întregul fișier PDF în prezentare ca un obiect care poate fi deschis și vizualizat în momentul prezentării.
Introduceți conținutul unui PDF-fișier ca imagine
Deschideți PDF-File, imaginea pe care doriți să o inserați, și apoi du-te în PowerPoint.
Nu coagula fereastra PDF-fișier, și înainte de a trece la pasul următor, asigurați-vă că aceasta este ultima fereastră deschisă de tine.
Asigurați-vă că în fereastra PDF-fișier pentru a fi văzut tot conținutul pe care doriți să adăugați o imagine. Pentru a face acest lucru, este posibil să trebuiască să măriți fereastra.
În PowerPoint, selectați slide-ul pe care doriți să adăugați conținutul, apoi pe fila Inserare, în grupul de imagini, faceți clic pe butonul Instantaneu.
Notă: În funcție de dimensiunea ferestrei imaginii buton poate arăta diferit.
Dvs. PDF-fișier care urmează să fie prezentat la prima miniatură în fereastra disponibilă.
Sub miniaturile, faceți clic pe Screen Clipping. fereastra PowerPoint suflecate și afișată fereastra PDF-fișier.
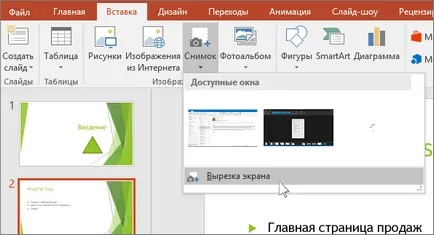
Când ecranul va arata ca un „înghețat“, iar indicatorul se transformă într-un reticul. trageți de un colț pentru a desena un dreptunghi în jurul conținutului pe care doriți să taie. (Apasati ESC pentru a anula decupajul a ecranului.)
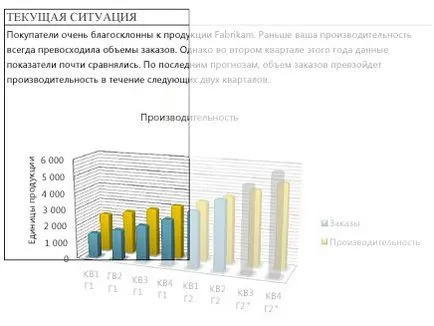
Când opriți în mișcare, zona selectată va apărea într-un diapozitiv PowerPoint ca imagine. Puteți redimensiona, cultură, și formatul așa cum trebuie să: selectați o imagine și utilizați fila Instrumente Picture> Format.
Introduceți un PDF-fișier ca un obiect
Asigurați-vă că PDF-File, pe care trebuie să introduceți, nu se deschide pe computer.
În PowerPoint, selectați slide-ul pe care doriți să adăugați fișierul, apoi selectați Inserare> Object.
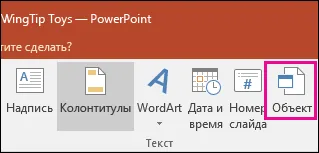
În caseta Inserare obiect, faceți clic pe Creare din fișier. și apoi specificați calea către fișier PDF sau faceți clic pe butonul Browse. găsi PDF-fișier, apoi faceți clic pe OK.
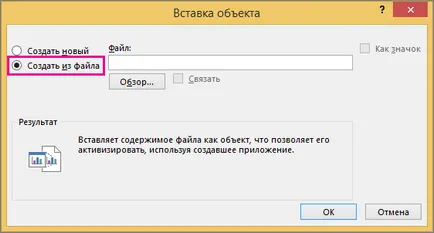
Notă: Dacă introduceți un fișier PDF ca un obiect, primiți un mesaj de eroare atunci când încercați să vă asigurați că PDF-fișierul nu este deschis.
Deschiderea PDF-fișiere din prezentarea
Pentru a deschide PDF-fișier introdus în timpul unei expuneri de diapozitive, se leagă de el de acțiune.
În modul normal, diapozitivul care conține PDF-File, faceți clic pe pictograma sau PDF-fișiere imagine, apoi pe fila Inserare, în grupul Link-uri, faceți clic pe butonul de acțiune.
În fila Personalizare, selectați acțiunea făcând clic. dacă doriți să deschideți faceți clic pe PDF-File sau fila de la cursorul mouse-ului. dacă doriți să-l deschidă atunci când indicați spre pictograma PDF-File.
Selectați obiectul acțiunii. și apoi, în lista - Deschidere.