instrument de baghetă magică
Instrumentul baghetă magică (Magic Wand). Aceasta se referă la instrumentul de selectare de grup și are proprietăți speciale. Spre deosebire de alte instrumente, acesta este conceput pentru a crea automat o selecție. Principiul său de funcționare este de a aloca minciuna imagine color următoare cel mai apropiat de puncte (pixeli).
Dacă utilizați Photoshop CS2 sau mai devreme, pentru a alege Magic Wand (Magic Wand), puteți pur și simplu clic pe pictograma din bara de instrumente. Deoarece versiunea Photoshop CS3 și de mai sus Wand (Magic Wand) se combină într-un singur grup cu instrumentul Selecție rapidă (Selecție rapidă). În acest caz, trebuie să faceți clic pe pictograma din instrumentul Selecție rapidă (Selecție rapidă) din bara de instrumente și alegeți din meniul Magic Wand (Magic Wand). Activează instrumente, de asemenea, posibile folosind tasta (W).
panoul de setări Tool.
Pentru a utiliza Magic Wand (Magic Wand). mulți nu te superi, nu-i așa? Faceți clic pe instrumentul, și va oferi toate culorile vecine care se încadrează în intervalul specificat. Problema, cu toate acestea, este de a preda bagheta magică noastră de a recunoaște gama de culori pe care le vedeți pe ecran. Pentru a face acest lucru, există o setări bara de instrumente:
1. Modul de instrument. Instrumentele bagheta cursor (Magic Wand) se modifică în funcție de care este selectată opțiunea. Modul de operare poate fi modificat cu ajutorul „taste“.
- A - o nouă zonă de selecție.
- B - plus față de zona de selecție (Shift).
- B - scăderea zonei selectate (Alt)
- T - intersecția cu zona selectată (Shift + Alt)
2. Toleranța (toleranță). Parametrul principal instrument care determină gama de culori care identifică instrumentul atunci când le faceți clic în fereastra de imagine. Introduceți o valoare a pixelilor care variază de la 0 la 255. Atunci când se referă la o valoare scăzută va fi selectat doar câteva culori, mult mai similar cu pixel dat. O valoare mai mare va fi selectat pixeli dintr-o gamă mai largă.
3. Netezirea (Anti-aliased). Netezește marginile zonei selectate.
4. pixeli adiacenți (contigue). Un parametru foarte important este instrumentul Magic Wand. În cazul stabilirii steagului în pixeli adiacente (contigue) în selecția va numai pixelii adiacenți selectată. Dacă nebifat, documentul va afecta toți pixelii similare selectată, indiferent de locația lor. De exemplu, în cazul în care pe o hartă geografică a lumii faceți clic în partea de nord a Africii, întreaga deșertul Sahara este evidențiată. Cu toate acestea, alte deserturi nu sunt evidențiate, deoarece acestea nu sunt adiacente Sahara. Dacă trebuie să aloce zona cifra de aceeași culoare, această opțiune va fi pentru tine o adevărată găsi.
5. Folosiți toate straturile (toate layerele). Acesta vă permite să creați o selecție pentru a lua în considerare toate straturile vizibile ale imaginii.
Să luăm în considerare setările instrument de impact Wand (Magic Wand) pe rezultatul selecției prin exemplul imaginii:

În această fotografie, vreau să înlocuiască cerul sumbru, gri. Deoarece cerul monoton, este convenabil pentru a evidenția folosind instrumentul Magic Wand. Așa că începem.
instrument Magic Wand (Magic Wand), cu setările implicite (Toleranță (toleranță) - 32; pixelii adiacenți (contigue) marcate) făcut clic în zona cerului. Asta e ceea ce primesc:
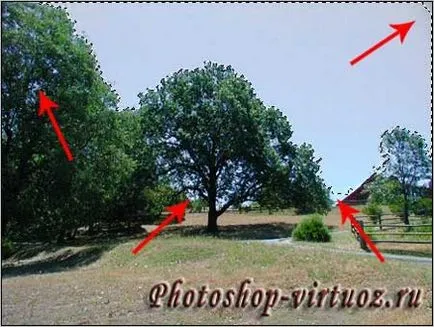
Valoarea de toleranță (Toleranta) pentru a se potrivi imaginea mea și de a schimba nu este necesar (pentru a practica pus alte opțiuni de admitere și a vedea modul în care aceasta afectează zona alocată). Zona selectată este bine pus pe coroana copacilor, și cele două colțuri de pe dreapta nu se încadrează în zona selectată - nici o problemă. Adăugați-le foarte ușor de a modifica acest mod de lucru instrument (am considerat setări această opțiune mai mare). Eu prefer să folosesc „taste“. Pentru a adăuga un site în zona selectată, faceți clic pe el în timp ce țineți apăsată tasta (Shift), un semn plus mic (+) va apărea în același timp, în apropierea cursorului instrumentului.

Vezi tu, în colțul din dreapta Adaugă în zona de selecție. Dar cerul văzut prin coroana copacilor. Ce faci cu el? Puteți, desigur, țineți apăsată tasta Shift din nou, apoi scop bun și faceți clic între ramurile și frunzele, dar amintiți-vă deșertul Sahara menționat mai sus.
Așa că du-te înapoi la imaginea originală. De la bun început am avut de a elimina bifa din opțiunea pixelii adiacenți (contigue). Deci, vom elimina, facem clic, obținem:

În principiu, o idee bună, cele două console nu este, de asemenea, inclusă în selecția (dar pentru noi acest lucru nu este o problemă), vom vedea cerul prin frunzele să iasă în evidență, dar, de asemenea, o parte a căii iasă în evidență, dar crede-ma acest lucru nu este o problemă. Experiment un pic, am stabilit toleranță (toleranță) - 40, apoi se taie și înlocuit cu un cer dedicat și aici este rezultatul:

Cerul este destul de ușor și rapid de înlocuire. Puteți afla mai multe despre cerul sumbru lecție de înlocuire. și ca parte a acestei lecții, scopul a fost de a descrie funcționarea și configurare unealtă Magic Wand (Magic Wand).
Așa cum am văzut în lecția că bagheta magică (Magic Wand) este cel mai potrivit pentru izolarea unui număr mare de pixeli, care au un ton asemănător și culoare și este ideală pentru izolarea și înlocuirea unui cer simplu în fotografie sau imagine, un obiect care se află pe o uniformă fundal.