Instrucțiuni pentru golirea memoriei cache în browserul Google Chrome
De ce șterge memoria cache
Uneori, numărul de pagini vizitate este atât de mare încât memoria cache ocupă spațiu pe hard disk. Ca urmare a unor defecțiuni sau necorespunzătoare închiderea cache-ul browser-ului aceeași pagină pot fi stocate de ani de zile. Ați solicitat un site înainte de a descărca datele din rețeaua globală va căuta să afișeze a fișierelor stocate. Mai multe copii ale nu numai încetini selectarea datelor necesare, dar se poate descărca, de asemenea, imagini vechi și irelevante.

Foarte des apar probleme în resursele de cache cu un design adaptiv și se modifică frecvent sau echipate cu animație (cum ar fi jocuri online, camere de chat). Aceste pagini necesită actualizări de date constante. Astfel, fiecare eșec de deschidere sau de închidere adaugă copie nouă a repertoriului, care devine o problemă pe ecranul următor.
Metode de curățare
browsere moderne au multe setări flexibile și se lasă să se șterge datele acumulate în mai multe moduri: atât prin utilizarea taste, sau manual editarea programului de configurare.
Setarea meniului și Management
Cel mai simplu mod de a goli memoria cache în Google Chrome - utilizați meniul standard, nastroyki.Dlya acest urmați acești pași:
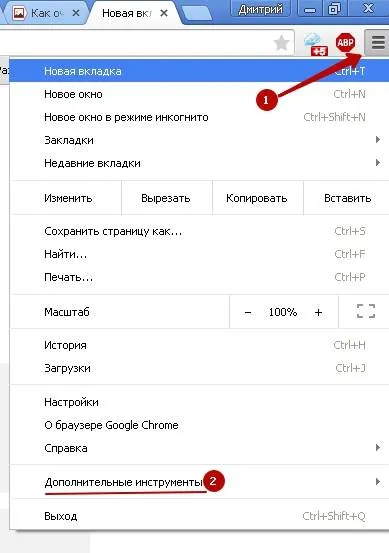
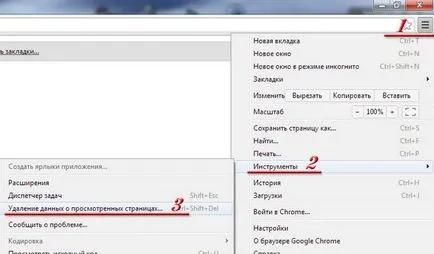
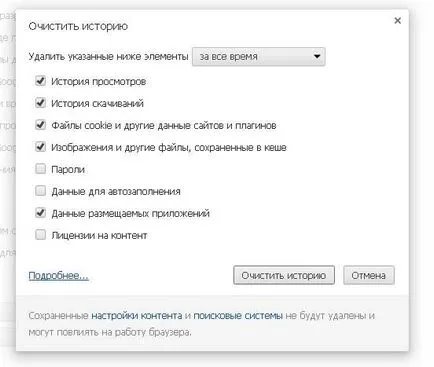
După ceva timp, care poate varia în funcție de numărul de fișiere care urmează să fie șterse, programul va afișa un mesaj atunci când acesta este terminat.
Echipa "chrome: // history /"
Chrome a devenit una dintre cele mai populare browsere din cauza o varietate de setări și plug-in-uri care vă permit să le gestioneze într-un mod profesionist și să ofere o oportunitate de a face cât mai convenabil posibil pentru ei înșiși.
Schema de alimentare calculator. Dispozitiv și raboty.Tut printsipntsip.
Pentru a ajunge acolo, în următorii câțiva pași, ar trebui:
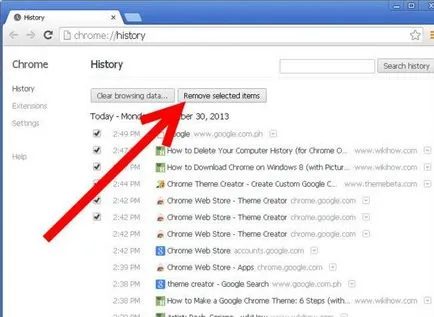
Goliți memoria cache în Chrome comenzi rapide de la tastatură
Ctrl + Shift + Del pentru purificare rapidă a datelor
Combinația de taste Ctrl + Shift + Del va permite merge direct la selectarea fișierelor care urmează să fie șterse fără a introduce date și fără a fi nevoie pentru a deschide orice setări.
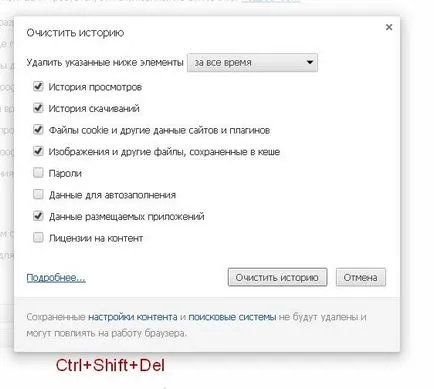
Execută o operațiune poate fi necesară instantaneu, iar fereastra de curățare a datelor de operare apel cu combinația de taste este, fără îndoială, utilă.
Ctrl + H pentru a intra în istorie
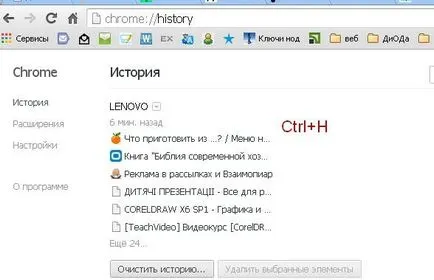
Pentru a elimina complet datele din resursele vizitate, inclusiv cache, din această fereastră puteți deplasa folosind butonul „Clear History“;
Ștergeți fișierele temporare
Pentru a șterge toate fișierele temporare, sau pentru a le controla, urmați acești pași:
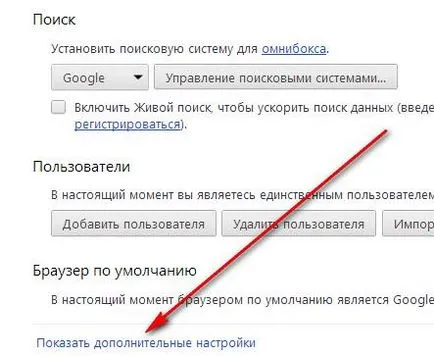
Dacă aveți o problemă cu ecranul de pagină, nu se grăbesc să reinstalați browser-ul sau să solicite furnizorului de „normal“ al internetului. În primul rând, încercați să goliți memoria cache și alte informații temporare resurse stocate. Cele mai multe dintre problemele apărute la încărcarea incorectă a site-urilor asociate cu sarcina incorecte fișierele învechite și date.
Împărtășește cu prietenii: