Instrucțiuni cu privire la modul de a schimba numele computerului în Windows 10

Schimbarea numele computerului prin configurarea sistemului
Cel mai simplu mod de a schimba numele computerului pe un Windows 10 - este de a utiliza meniul standard „Opțiuni“. Prin aceasta, puteți schimba numele PC-ului în câteva clicuri. Pentru a schimba numele computerului de setările implicite în Windows 10, trebuie:
- Apăsați pe butonul „Start“ butonul mouse-ului stânga și pentru a muta meniul „Options“.
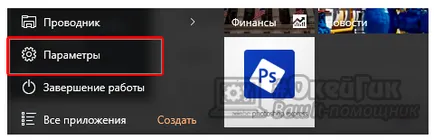
- Apoi, selectați „System“ pentru a merge la setările principale de calculator prin care puteți dezactiva notificările. alege modul optim de consum de energie și de a vedea parametrii cheie ai computerului.

- Ca urmare, în meniul din stânga, faceți clic pe tab-ul „Pe sistemul“. Chiar în coloana „Nume computer“ va indica numele actual al calculatorului, precum și alte informații disponibile - instalate procesor, sistem de operare, capacitatea și așa mai departe. Apoi, apăsați butonul „Redenumire PC“ pentru a deschide meniul corespunzător.

- Acum enumere numele computerului. Notă: numele PC-ului trebuie să fie scrise cu litere latine, cifre sau cratime (alte caractere nu se pot folosi semne de punctuație). După selectarea unui nume nou, faceți clic pe „Next“.
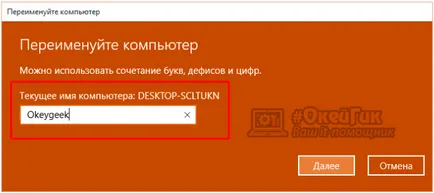
- În fereastra următoare, sistemul de operare vă solicită să reporniți acum pentru ca modificările să aibă efect imediat sau mai târziu. După repornirea numele computerului va fi înlocuit cu noul.
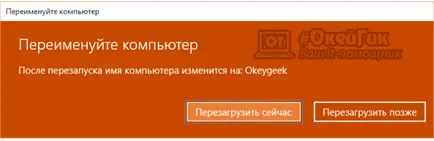
Această metodă este foarte intuitiv, și, dacă este necesar, pentru a explica modul în care utilizatorul mediu pentru a schimba numele computerului în Windows 10, atunci există o opțiune mai convenabil.
Schimbați numele calculatorului prin intermediul „System Properties“
Această metodă este mai potrivită pentru utilizatorii care sunt obișnuiți cu meniul standard de Windows Start, și nu la actualizat Metro -Proiectare pentru Windows 10. Pentru a schimba numele PC-ului prin proprietățile sistemului este necesar:
- Apăsați comanda rapidă pe tastatură tasta Windows + R pentru a aduce linia de „Run.“ Aceasta lista de sysdm.cpl de comandă și apăsați Enter, pentru a deschide „System Properties“.

- În continuare, în „Computer Name“ trebuie să faceți clic pe opțiunea „Change“.
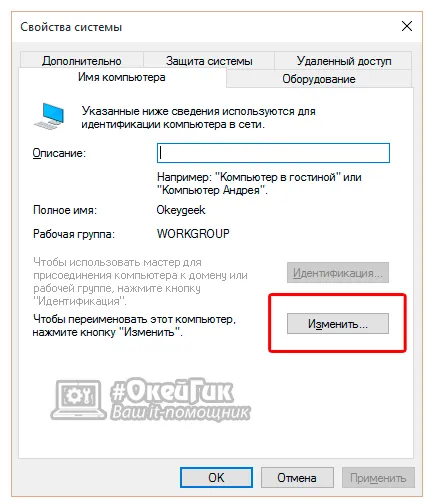
- În urma meniu se va deschide în care puteți scrie un nou nume de computer, apoi faceți clic pe „OK“.
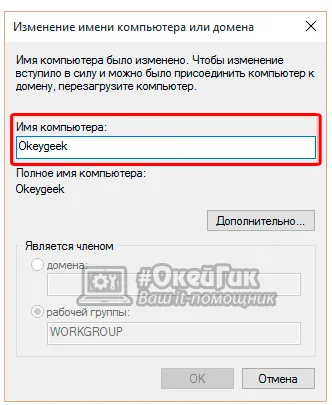
- Mai mult, un avertisment apare ca modificările să aibă efect, trebuie să reporniți PC-ul. Acest lucru se poate face imediat sau amânată până mai târziu.
După cum puteți vedea, schimba numele computerului în Windows 10 prin intermediul „System Properties“ nu este mai dificilă decât meniul „Options“.
Schimbarea numele computerului prin intermediul aplicatiei Windows PowerShell
automatizare Windows PowerShell înseamnă mai puțin este utilizat pe PC, decât linia de comandă. În același timp, vă permite să schimbați numele calculatorului este destul de simplu:
- În colțul din stânga jos, faceți clic pe pictograma de căutare și lista cuvântul «PowerShell». Pe aplicația a găsit, faceți clic dreapta și selectați „Executare ca administrator“.

- În continuare, montați-l deschis în următoarea linie de comandă:
În loc de cuvântul OkeyGeek selectați numele calculatorului dorit.
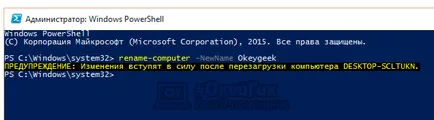
Rămâne să reporniți Windows, iar modificările să aibă efect.
Schimbarea numele computerului prin linia de comandă
Metoda descrisă mai jos este potrivit pentru utilizatorii experimentați care știu cum să folosească linia de comandă Windows. Avantajul său față de restul - viteza de execuție. Pentru a schimba numele PC-ului prin linia de comandă trebuie:
Deasupra Bold nume computer nou, dacă doriți să selectați alt, înregistrați în locul cuvântului OkeyGeek numele său în litere latine sau cifre.
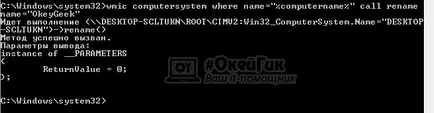
După ce acest lucru va reporni Windows și noul nume al calculatorului intră în vigoare.