Instalarea Windows 7 VirtualBox mașină virtuală, ferestre Encyclopedia
![Instalarea Windows 7 VirtualBox mașină virtuală, ferestre Enciclopedia (setarea [7]) Instalarea Windows 7 VirtualBox mașină virtuală, ferestre Encyclopedia](https://webp.images-on-off.com/26/463/434x417_kzikzifk9dw67ld5vbev.webp)
- În fereastra următoare, introduceți cantitatea de memorie RAM este mai mică de 512 MB nu pot fi specificate, în principiu, acestea vor fi de ajuns pentru familiarizarea cu sistemul. Ne faceți clic pe Next.
- În fereastra nouă, selectați boot hard disk virtual. Deoarece acestea nu există, faceți clic pe butonul Nou.
- Aceasta deschide expertul. Este necesar să se aleagă o imagine fixă sau dinamică. Dinamic inițial ocupă puțin spațiu, și va fi extins treptat, și fixă devora imediat întregul volum alocat în conformitate cu acesta, astfel încât să decideți (IMHO, este mai bine pentru a alege o imagine dinamică).
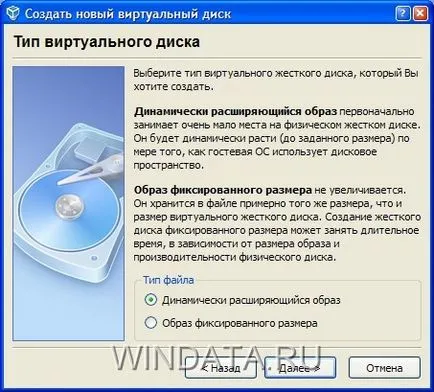
- Selectați dimensiunea discului, puteți accepta implicit (20 GB).
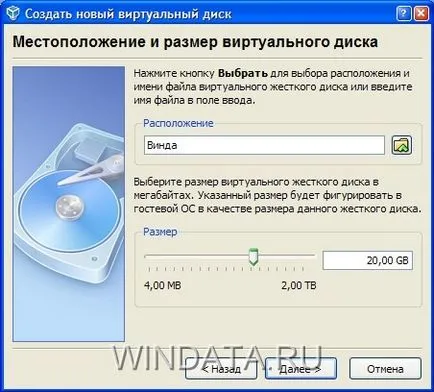
- Faceți clic pe butonul Finish. Acum ne întoarcem la ecranul anterior, în cazul în care am creat o secțiune este selectată. Faceți clic pe butonul Next si Finish butonul din fereastra finală.
![Instalarea Windows 7 VirtualBox mașină virtuală, ferestre Enciclopedia (setarea [7]) Instalarea Windows 7 VirtualBox mașină virtuală, ferestre Encyclopedia](https://webp.images-on-off.com/26/463/434x382_a0o9qhnsnliwsa4r2ez3.webp)
este creată mașina virtuală. În fila Detalii, puteți vedea parametrii săi.

Dacă ceva nu se potrivește, apoi faceți clic pe butonul Properties și specificați parametri suplimentari. Apropo, acolo, verificați Activare 3D-accelerare. la îndemână.
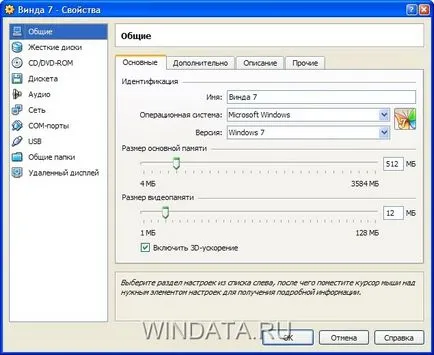
Vom începe instalarea. Deoarece Windows 7, probabil, un fișier .iso, pentru a scoate torrentelor, faceți clic pe butonul Properties. du-te la secțiunea de CD / DVD-ROM. Setați caseta de validare Conectare CD / DVD și apoi selectați fișierul comutator ISO-imagine.
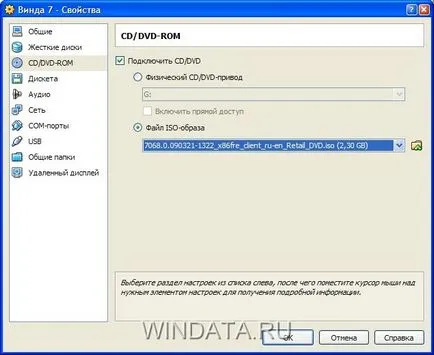
Dați clic pe pictograma din dreapta câmpului pentru a deschide fereastra Virtual Media Manager. În ea, faceți clic pe butonul Add și selectați imaginea ISO. Apoi, faceți clic pe Selectare.
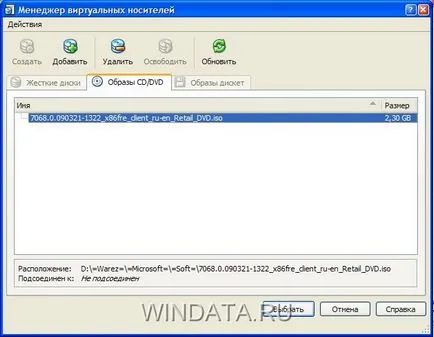
Cu toate acestea, dacă vă arde imaginea pe un disc, selectați comutatorul CD-ul fizic / DVD-drive și selectați litera de unitate dorită.
Stânga-clic pe butonul Start și începe instalarea Windows 7.
Pas cu pas de instalare a Windows 7
În principiu, instalația nu diferă de cea de instalare Windows Vista. Ei bine, foarte, foarte nimic, deci nu ezitați să-l exploreze. În orice caz, o scurtă descriere a instalării Windows 7 este pe.
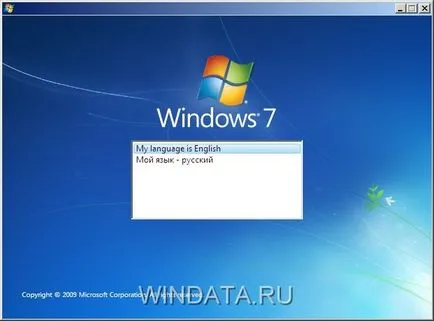
Alegeți limba, formatul orei, aspectul tastaturii.
![Instalarea Windows 7 VirtualBox mașină virtuală, ferestre Enciclopedia (setarea [7]) Instalarea Windows 7 VirtualBox mașină virtuală, ferestre Encyclopedia](https://webp.images-on-off.com/26/463/434x321_jj7fgx7b5bp9ibeglpn5.webp)
Acceptați acordul de licență.

Alegerea tipului de instalare este complet (avansat).

Selectați partiția pentru a instala.


Introduceți numele de utilizator și computer.
![Instalarea Windows 7 VirtualBox mașină virtuală, ferestre Enciclopedia (setarea [7]) Instalarea Windows 7 VirtualBox mașină virtuală, ferestre Encyclopedia](https://webp.images-on-off.com/26/463/434x359_8x3wwcxz4ixdk27ubty3.webp)
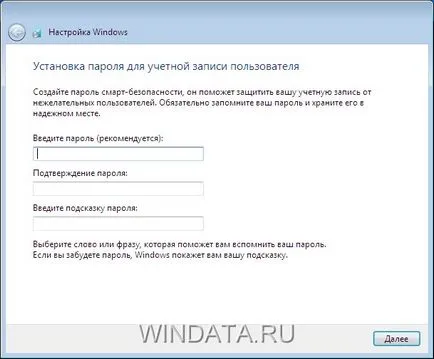
Prezentați Windows 7 cheie de licență (în cazul în care cheia este de a lua beta de Windows 7).
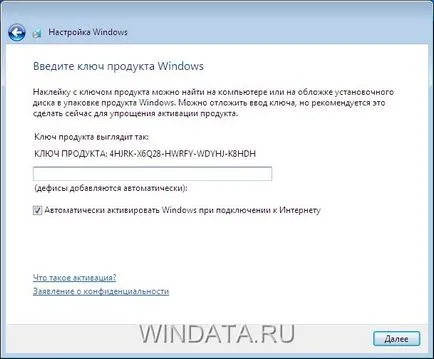
Alegeți opțiunile de actualizare.
![Instalarea Windows 7 VirtualBox mașină virtuală, ferestre Enciclopedia (setarea [7]) Instalarea Windows 7 VirtualBox mașină virtuală, ferestre Encyclopedia](https://webp.images-on-off.com/26/463/434x359_zgetlleedbx7xnpt8jrx.webp)
Verificați ora și data.
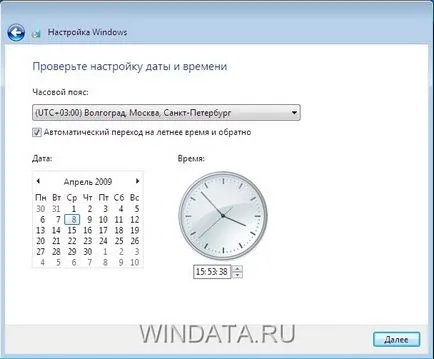
Alegeți locația computerului (Acasă pentru un computer acasă).

Asta e tot, felicitări!

P.S. Dar, surpriza! Deoarece Oracle Corporation cu măruntaie cumparat Sun, Sun VirtualBox este numit acum Oracle VirtualBox. Dar esența programului rămâne aceeași, este încă destul de liber și eficient;)
În al doilea rând, efectuați următoarele setări în proprietățile OS oaspete:
Driverul audio: Ferestre DirectSound
Controler: ICH AC97
Apoi porniți mașina cu Windows7, du-te la aparat, vom găsi acolo o placă de sunet și faceți clic pe driverul de actualizare dacă Dev este conectat la Internet, apoi descărcați și instalați driverul și va avea un sunet.
Atunci când este instalat în VirtualBox Windows7 masina face o eroare critică la extragerea fișierelor cu 85% .Din ce poate fi?