Instalarea unui certificat digital în Microsoft Outlook, j3qx
IIPoluchenie certificat digital (în cazul în care pentru orice motiv, nu este) ................................. 18
IEksport și instalare
1. Faceți clic pe butonul „Start“, și selectați din lista de programe „InternetExplorer“

2. Faceți clic pe "Tools" din meniul drop-down, selectați "Internet Options"
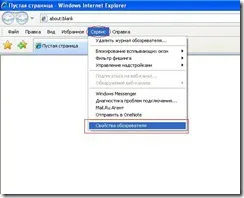

4. Faceți clic pe „Certificate“, acesta este marcat cu roșu pe figură

5. În tab-ul „Personal“, selectați certificatul și faceți clic pe „Export“
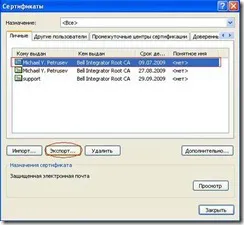
6. Faceți clic pe "Next"

7. Puneți caseta de lângă „Da, exportă cheia privată“ și apoi faceți clic pe „“ Next "

8. Verificați caseta „Activează protecția puternică“ și faceți clic pe „Next“

9. În câmpul „Parola“, introduceți parola pentru acest certificat, și apoi repetați-l în „Confirm“ (parola poate fi orice, fără limite) și faceți clic pe „Next“

10. Faceți clic pe "Browse ..."
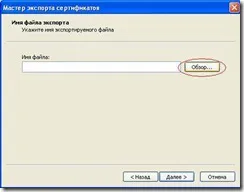
11. În „File Name“ introduceți numele certificatului (îl puteți denumi ca numele contului dvs., puteți apela, de asemenea, așa cum este potrivit, pur și simplu nu confuz mai târziu) și faceți clic pe „Salvați“
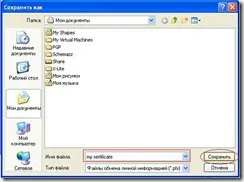
12. Faceți clic pe "Next"
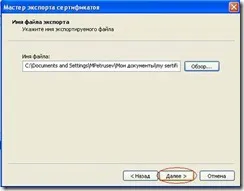
13. Faceți clic pe "Finish"

14. Faceți clic pe „OK“, în cazul în care apare această fereastră

15. Faceți clic pe "Start" și începe «Microsoft Outlook»
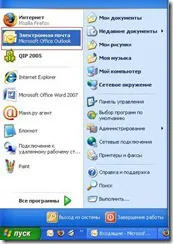
16. Faceți clic pe „Tools“ din meniul de sus, și selectați din meniul drop-down, selectați „Trust Center“
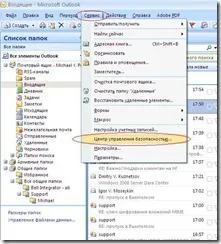
17. Faceți clic pe „Protecția E-mail“, acesta este marcat în chenar roșu.
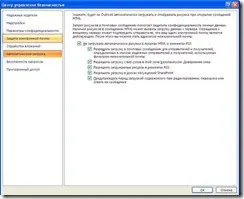
18. Bifați caseta „Adăugați o semnătură digitală pentru mesajele trimise“, apoi faceți clic pe „Import / Export“
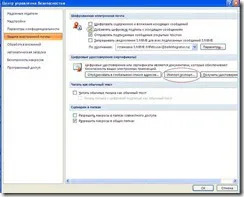
19. Faceți clic pe „Browse“
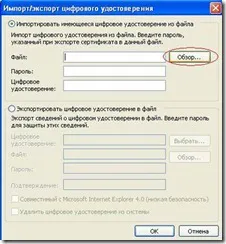
20. Selectați certificatul pe care l-ați salvat
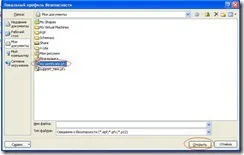
21. În câmpul „Parola“, introduceți parola pe care ați specificat-o când ați exportat certificatul de la Internet Explorer, în domeniul prerogativelor de identitate digitale, specificați
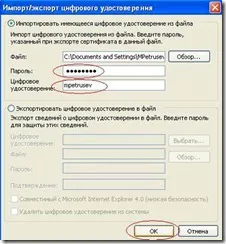
22. Faceți clic pe "OK"

23. În cazul în care din anumite motive, semnătura nu funcționează, atunci trebuie să debifați „Adăugați o semnătură digitală pentru mesajele trimise“ și mesajul va fi trimis din nou.
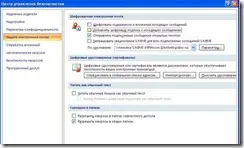
certificat IIPoluchenie, dacă nu aveți.
Dacă el cere autentificare, apoi introduceți acreditările pe care le utilizați pentru a vă conecta la domeniu:
2. Faceți clic pe «Solicitare certificat»
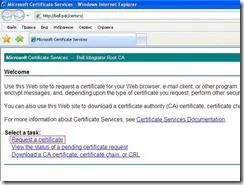
grad ridicat și faceți clic pe «Trimite» - 3. Set «Keystrength» Domeniul
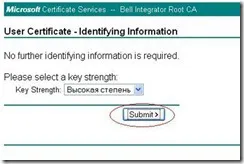
4. Faceți clic pe «Instalați acest certificat»
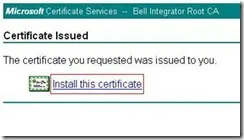
5. Faceți clic pe "OK"