Instalarea și utilizarea Crypto pdf
1. Cerințe pentru software-ul
Pentru funcționarea modulului „CryptoPro PDF» pentru a pre-a instala oricare dintre variantele Adobe Reader (versiunea 8, 9, X, XI) sau Adobe Acrobat (versiunea 8, 9, X, XI). Modulul „CryptoPro PDF» poate funcționa complet într-un mod de protecție, versiunea Adobe Reader 10.0.1 și mai mare.
2. Instalarea „Crypto PDF» Modul
Pentru a instala modulul „CryptoPro PDF» trebuie să ruleze cppdf.msi pachetul pus pe CD-ul. Urmat de proceduri de pregătire pe termen scurt, iar ecranul se va deschide expertul de instalare „CryptoPro PDF» (vezi. Fig. 1).
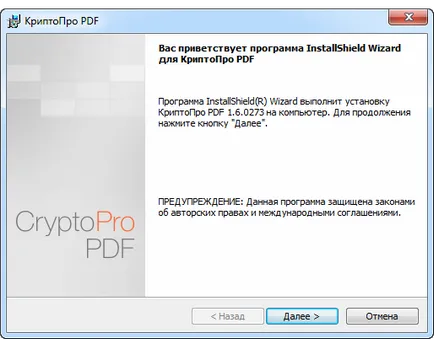
Fig. 1. Fereastra de configurare Wizard „CryptoPro PDF»
După ce faceți clic pe butonul „Next“ se va deschide fereastra de mai jos, care descrie acordul de licență privind utilizarea modulului „CryptoPro PDF». În cazul deplin acord cu fiecare clauză a acestui acord verifica „Accept termenii acordului de licență“ și faceți clic pe „Next“ (vezi. Fig. 2).
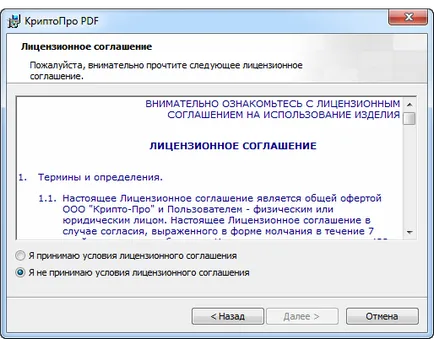
Fig. 2. Acordul de licență „CryptoPro PDF»
În fereastra nou apărută, introduceți informații despre utilizator și organizarea, precum și numărul de serie al licenței de a utiliza modulul „CryptoPro PDF», așa cum este prezentat în Fig. 3. În cazul în care „Numărul de serie“ este lăsat gol, atunci modulul de program va funcționa în modul demo pentru 30 de zile.
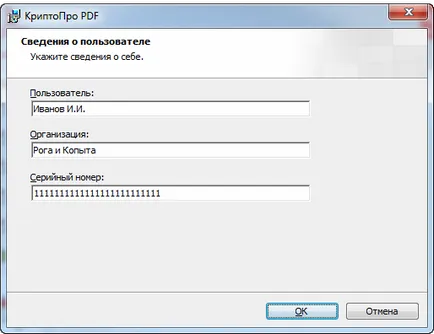
Fig. 3. Informații despre utilizator, organizarea, precum și numărul de serie al „Crypto PDF»
După ce faceți clic pe butonul „Next“ se va deschide următoarea fereastră, care va trebui să alegeți tipul de instalare „CryptoPro un PDF“ modul: integral sau selectiv (. A se vedea figura 4.).
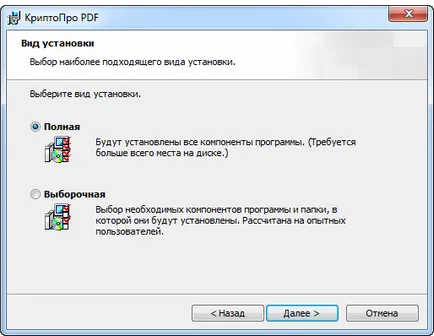
Fig. 4. Setup Type „CryptoPro PDF»
O instalare particularizată, aveți posibilitatea să selectați versiunea de Adobe Reader și Adobe Acrobat, care a stabilit „CryptoPro PDF» (vezi. Fig. 5). Dacă nu este selectat, nici o versiune de Adobe Reader sau Adobe Acrobat, continuați cu instalarea nu va fi posibilă.
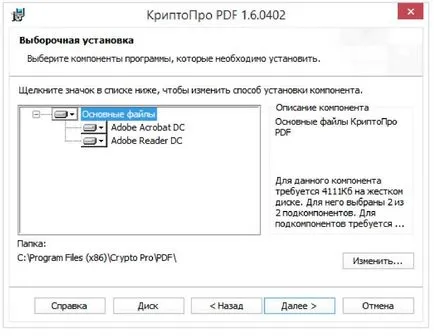
Fig. 5. Modul de instalare personalizat „CryptoPro PDF»
După ce faceți clic pe butonul „Next“ se va deschide următoarea fereastră în care va fi necesară pentru a confirma instalarea „CryptoPro un PDF“ modul. (A se vedea. Fig. 6). În caz de necesitate, în acest stadiu, puteți să reveniți și să modificați unele setări de instalare. Pentru a finaliza instalarea, trebuie să faceți clic pe butonul „Install“.
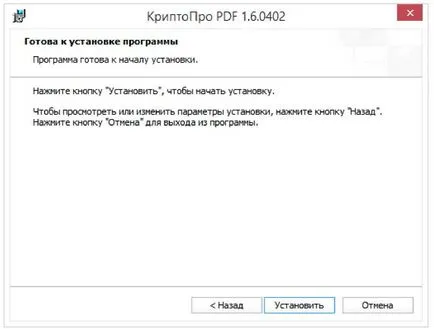
Fig. 6. Fereastra de instalare de confirmare a modulului „CryptoPro PDF»
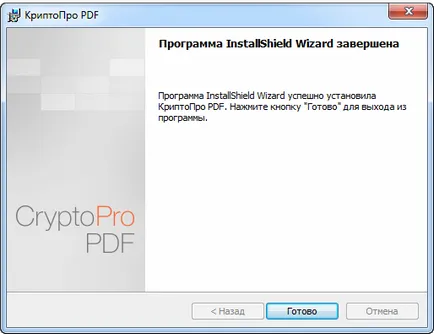
Fig. 7. Instalarea Confirmați „CryptoPro PDF» Modul
3. Lucrări în „Crypto PDF» modulul
3.1. Stabilirea crearea și verificarea semnăturilor digitale în Adobe Acrobat
Pentru a crea și a verifica o semnătură electronică este necesară pentru a alege meniul «Editare Preferințe» Semnături și deschide o fereastră în ea «semnături digitale Preferințe avansate» (a se vedea. Fig. 8).
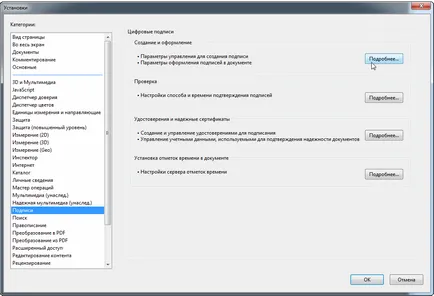
Fig. 8. Stabilirea crearea și verificarea semnăturilor electronice
Notă: în continuare, toate imaginile vor fi afișate în interfața PE pentru programul Adobe Acrobat.XI. În alte versiuni ale programului sunt diferențe minore probabile în interfața.
În fereastra nou deschisă, selectați fila «Crearea» și notați metoda de creare a unei semnături în mod implicit (vezi. Fig. 9). În cazul unei semnături implicit selectați „Crypto PDF» această metodă va crea toate semnătura electronică adăugată la document. Dacă opțiunea este «Întrebați când mă înscriu» este selectat, apoi formarea fiecărui nou semnătură electronică va apărea o fereastră în care aveți nevoie pentru a alege o metodă pentru crearea acestui EP.
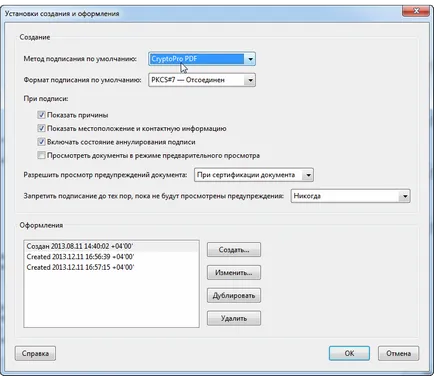
Fig. 9. Setările de creare a semnăturii electronice
3.2. Introducerea numărului de serie al licenței de a utiliza modulul „CryptoPro PDF»
Dacă în timpul instalării modulului „CryptoPro PDF» licență nu a fost introdus, utilizatorul se acordă o licență, are o durată limitată. La sfârșitul acestei perioade, pentru a continua să lucreze în modulul „CryptoPro PDF», trebuie să introduceți numărul de serie dintr-o formă de licență specială, care poate fi obținută fie prin organizația dezvoltator, sau o organizație, aveți dreptul de a distribui acest produs, cum ar fi comanda Internet magazin
Notă: Dacă utilizați modulul în crearea și verificarea semnăturilor electronice Adobe Reader se va efectua fără licență.
Pentru a introduce numărul de serie al licenței, selectați elementul de meniu «Help Despre a treia parte plug-in-uri CryptoProPDF». În fereastra care apare, apăsați pe „Install licență“, așa cum este prezentat în Fig. 10.

Fig. fereastra de configurare 10. Licența
În fereastra „Informații despre utilizator“ nou apărut pentru a umple câmpul „Utilizator“, „Organizația“ și „Serial Number“ (vezi. Fig. 11), care este scris pe formularul de licență.
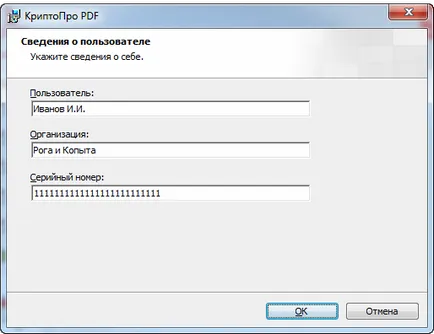
Fig. 11. Fereastra „Informații despre utilizator“
După apăsarea tastei „OK“ revine la panoul de la care tipul de licență și data de expirare specificată.
3.3. Crearea unei semnături electronice
Luați în considerare scenariul pas prin crearea pas a semnăturii electronice vizibile.
Notă: EP este afișat vizibil în document și de imprimare, invizibil - și nu există nici un metadate imeetotobrazheniya.
Pentru a crea o semnătură electronică trebuie să fie selectat în meniul „Semnarea“ Element „Lucrul cu certificate“ și tipul corect de semnătură, așa cum este prezentat în Fig. 12.
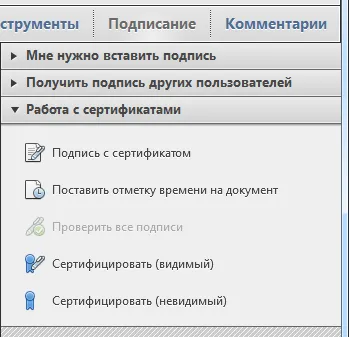
Fig. 12. Adăugarea EP
Dacă în timpul instalării modulului în formă de selecție a semnăturii electronice de către parametrul implicit a fost specificat «Întrebați dacă mă înscriu», fereastra apare în care aveți nevoie pentru a alege o metodă pentru crearea EP «CryptoPro PDF» (vezi. Fig. 13). Dacă în setările (vezi. P. P. 3.1) este o metodă de creare a unei semnături electronice a fost specificat, fereastra pentru a selecta nu apare și metoda selectată va fi utilizată în mod automat.
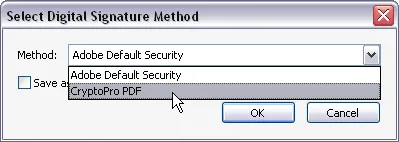
Fig. 13. Alegerea metodei de semnături electronice
În plus, în documentul pe care doriți să selectați zona de afișare a semnăturii electronice. După această etapă, va apărea o fereastră de «Selectați un certificat» ( «Select certificat"), cu o listă de certificate care sunt în magazin standard de certificat pentru Windows, așa cum este prezentat în Fig. 14. Pentru a îmbunătăți gradul de utilizare a certificatelor de listă, date pot fi sortate în funcție de numele «Subiect» ( «subiect»), «Emitent» ( «Editura»), «Valabil de la» ( «efectiv») sau «valabile pentru» ( « valabil „).
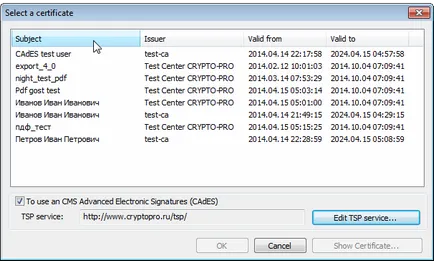
Fig. 14. Selectați certificatul pentru semnătura electronică
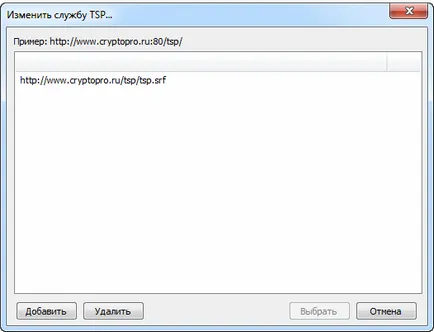
Fig. 15. Selectarea și schimbarea serviciilor timestamp
Apoi, în «Sign Document» pot fi făcute pentru a umple câmpurile suplimentare afișate în proprietățile semnăturii electronice (vezi. Fig. 16). Pentru a crea o semnătură digitală, trebuie să faceți clic pe «Sign».
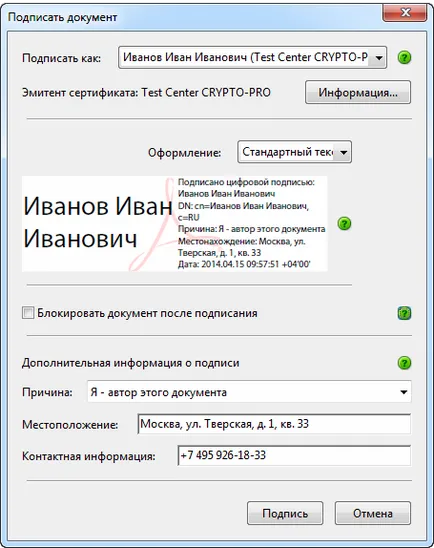
Fig. 16. Fereastra pentru semnăturile electronice
Pasul final în fereastra «Salvare ca» este necesar pentru a selecta fișierul în care ați salvat o copie a documentului semnat. Fig. 17 este un exemplu de semnătură electronică document generat.

Fig. 17. Exemplu de semnătură electronică într-un document
3.4. Tipuri de semnături electronice în programele Adobe
3.5. Diferențe Adobe Reader și Adobe Acrobat în procesul de semnătură electronică
Utilizarea semnăturilor electronice în Adobe Reader și Adobe Acrobat, există diferențe, dintre care cauza se află în particularitățile de funcționare a acestora, care este dictată de politica producătorului Adobe și nu are nici o legătură cu activitatea directă a „Crypto PDF» modul.
Notă: Operația este de a crește accesul, produs în Adobe
Acrobat 9 Standard, va fi într-o formă limitată, astfel că nu va permite utilizatorilor de Adobe Reader pentru a crea / adăuga legende.
3.6. Verificarea semnăturii electronice
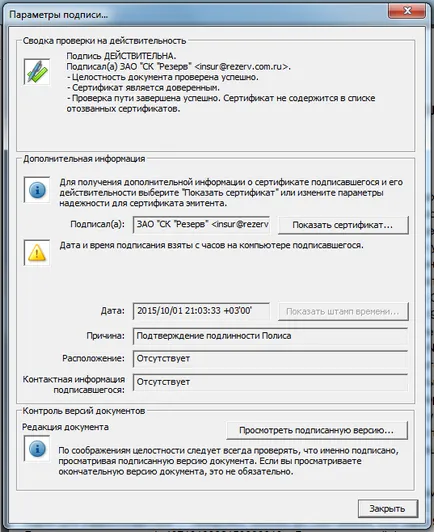
Fig. 18. Opțiuni de semnătură electronică