Instalarea și configurarea WordPress pe localhost, și transferul ulterior la site-ul de găzduire
Server Local - o parte integrantă din arsenalul oricărui dezvoltator WordPress. Acest ghid descrie modul în care se instalează WordPress pe computerul local și o descriere detaliată a instalației de teme, plugin-uri, baze de date de export, precum și migrarea conținutului WordPress de la localhost la hosting.
Ce facem?
In acest ghid va fi capabil să se familiarizeze cu procesul de instalare WordPress pe XAMPP și MAMP, crearea aspectul site-ului și a lansa site-ul în funcțiune. După ce am citit acest articol, vei fi capabil să:
- instalați WordPress pe calculator;
- importa conținut în baza de date locală;
- la nivel local a crea și edita un site web sau plug-in;
- pentru a importa conținutul bazelor de date de pe site-ul de lucru;
- pentru a transfera în mod independent la WordPress Hosting (folder wp-content ce conține plugin-uri, teme și alte elemente);
- relaxați-vă și bucurați-vă de iubirea de clienti din cauza downtime minim!
Joking deoparte, ultimul element de pe listă - este ceva pentru care toate acestea se face. Este clar, desigur, că serverele locale au anumite limitări și site-ul modul de reconstrucție uneori necesar, dar atunci când utilizați serverul local, puteți elimina în mod eficient practic orice întrerupere pe un site normal. Nu mai ranting, să începem!
Pasul 1. Instalarea și configurarea unui server local
umilul tău servitor folosește MAMP (ca utilizator Mac), care este disponibil pentru descărcare de pe site-ul oficial al www.mamp.info. Pentru Windows, aș recomanda să descărcați XAMMP - www.apachefriends.org/en/xampp-windows.html. Apropo, este de asemenea disponibil pentru Mac XAMMP, dacă cineva vrea.
Descarcă programul pe unul dintre link-urile de mai sus. După terminarea injectării, transferați fișierul în folderul de aplicare (pentru utilizatorii de Mac), sau de a folosi de instalare XAMMP în caz de Windows.
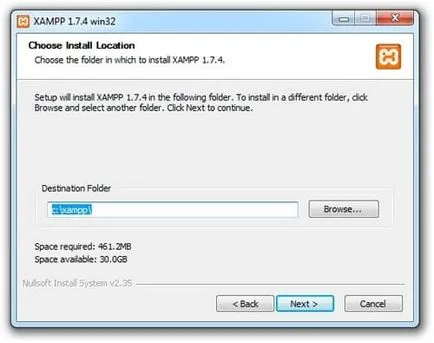
După procesul de instalare, MAMP pot fi găsite în directorul / Applications / MAMP. XAMMP fi setat la Start >> Programs >> XAMMP. Cu instalarea sa terminat! Odată deschis MAMP, nu uitați să se uite în «Preferințe» meniu. Pe Mac seta portul ar trebui să arate astfel:
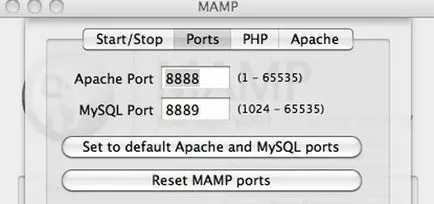
Prima lansare a unui server local
Acum, când este instalat serverul local, avem nevoie pentru a porni serverele Apache si MySQL. XAMMP vine cu Filezilla și Mercur ca un atașament de servicii suplimentare.
Pentru a rula sub serverul MAMP, navigați la directorul: / Applications / MAMP MAMP și faceți clic pe pictograma. Panoul de control este după cum urmează:
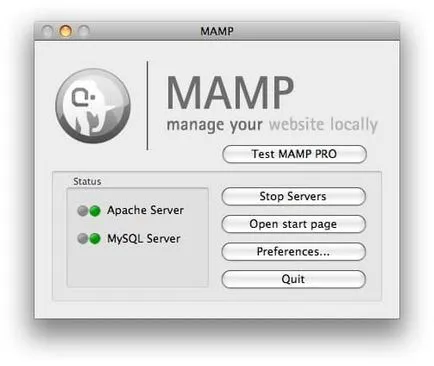
Pe imaginea de mai sus puteți vedea lumina verde, ceea ce înseamnă că serverele noastre sunt active. Deschideți pagina de start MAMP puteți face clic «Deschidere Pagina de pornire». Deci, tu ajungi la phpinfo de control al accesului, precum și phpMyAdmin și alte setări de configurare importante pe care le vom folosi mai târziu.
În cazul panoului de control XAMMP se execută de la: xamppxampp-control.exe, și arată astfel:
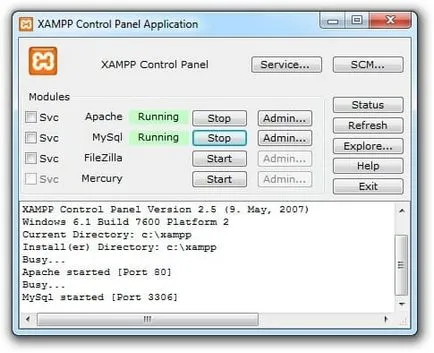
Felicitări pentru sfârșitul instalării unui server local!
Pasul 2: Instalarea și configurarea WordPress pe un server local
1. Crearea unei noi baze de date în mediul de aplicații phpMyAdmin numit «WordPress». O puteți face pe prima pagină care apare imediat după ce faceți clic pe link-ul de la phpMyAdmin.
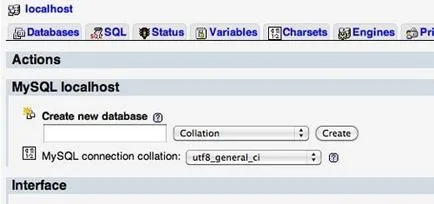
Din moment ce eu sunt proiectarea unui site fără WordPress, am copiat întregul folder completă alege în schimb conținutul de acolo. Lăsând atributele rădăcină în propriul lor dosar, am oferi-vă posibilitatea de a testa ulterior teme Drupal, Joomla și Magento.
3. În dosarul WordPress, faceți o copie a fișierului wp-config-sample.php și redenumiți-l la wp-config.php.
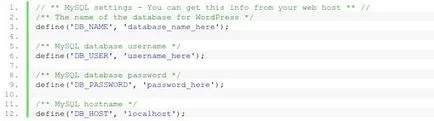
La cererea phpMyAdmin, puteți adăuga utilizatori la baza de date. numele de gazdă ar trebui să fie «localhost».
6. Salvați și închideți wp-config.php.
În cazul în care mesajele de eroare - nu vă faceți griji! Problema este sigur de a fi în fișierul wp-config.php. Acesta ar trebui să meargă acolo și de a afla care dintre unitățile este incorectă.
Pasul 3: Crearea și editarea site-ului
Lucrul cu teme și plug-in-uri
În prezența a serverului local este foarte convenabil pentru a testa noi plugin-uri și selectați cele care sunt deja de lucru pe site-ul. Fiecare dezvoltator WordPress ar trebui să aibă un set de plug-in-uri, care ar satisface toate caracteristicile esențiale ale site-ului.
conţinutul de import
Pentru a importa acest conținut XML de pe serverul local:
1. Deschideți «Unelte Import »
2. În lista de opțiuni, selectați «WordPress» - acum încărcați conținut WordPress. Această cale este de asemenea potrivit pentru a importa date de pe site-ul local la locul de muncă.
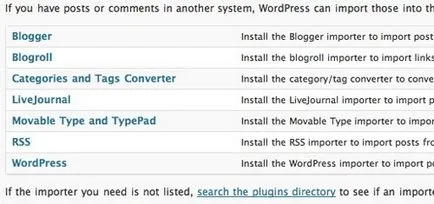
3. Dacă ați importat mai întâi conținutul, vi se va solicita să instalați WordPress importator. Faceți clic pe «Instalați acum». După ce vor fi efectuate pentru a instala un nou plug-in directorul nostru wp-content / plugins cu numele de «WordPress-importator».
4. După finalizarea instalării, faceți clic pe link-ul pentru a activa plugin-ul și începe importul.
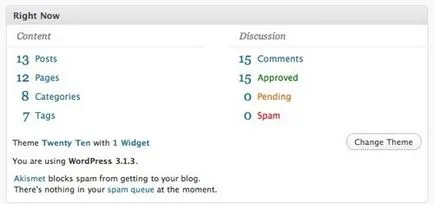
Când importați date nu apare suprascrie informațiile existente - pur și simplu adăugați fișiere noi.
Crearea permalinks dreapta
Acesta a fost în acest moment am fost foarte confuz personal confruntat cu ea pentru prima dată - dar sa dovedit că totul este simplu.
În primul rând, deschideți fișierul httpd.conf în / Applications / MAMP / conf / apache /. Rândurile 378-381 ar trebui să arate astfel:
Acestea ar trebui să fie înlocuite cu acest cod:
Acum permalinks vor fi corecte, care va accelera de lucru.
Etapa 4. Dorința de server de producție
Acum, la dispoziția dumneavoastră nu este instalat și configurat WordPress pe un server local, și puteți aplica aceleași principii care urmează să fie instalate pe hosting.
Frumusețea este că tot ceea ce este necesar pentru tine, în acest caz - pentru a modifica anumite setări de baze de date în wp-config.php. Pentru a rula WordPress pe serverul dvs., trebuie să efectuați o serie de pași simpli:
1. Conectați-vă la panoul de control al serverului, phpMyAdmin deschis și de acolo a crea o bază de date cu numele «WordPress».
3. Editați wp-config.php în conformitate cu noile setări de server.
5. Se efectuează un minut 5 isntallyatsiyu descrisă anterior. Amintiți-vă că cauza oricăror erori au avut loc în același timp, sunt susceptibile de a fi setarea în wp-config.php. WordPress va afișa întotdeauna chiar și o pagină în care eroarea.
WordPress este acum pus în funcțiune la gazdă, dar nu umplut cu conținut. Avem nevoie pentru a transfera conținutul de pe site-ul local la locul de muncă.
Pasul 5: migrați fișierele de conținut și de baze de date
Exportul de conținut server local
Apoi, deschide «Instrumente Export ».
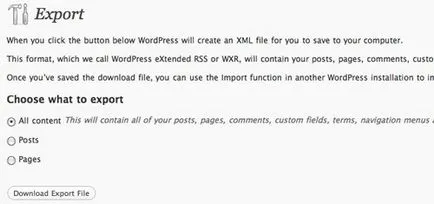
Conținutul de import pe site-ul de lucru
Din moment ce știm deja cum să importe noile date pe un server local, aceeași abordare este potrivit pentru WordPress migrare conținut de la un server local pentru găzduirea.
Export și import direct phpMyAdmin
Trebuie remarcat faptul că importul și exportul poate fi direct în phpMyAdmin. Pentru a exporta datele către un server local, avem:
1. Deschideți phpMyAdmin MAMP din pagina de start sau XAMMP.
2. Faceți clic pe baza de date sub numele de «Wordpress» sau numele a ceea ce sunt acordate în baza de date WordPress.
3. Faceți clic pe panoul «Export» și selectați tipul de export - XML.
4. Nu uitați să bifați «Salvare ca fișier». Deoarece conținutul site-ului meu a avut o cantitate mică, nu am comprima, dar eu recomand cu tărie această opțiune pentru baze de date mari.
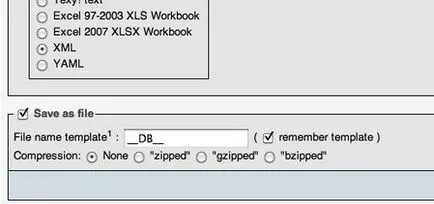
5. După aceea, baza de date fișier XML de backup vor fi stocate pe hard disk. Acum puteți importa prin intermediul WordPress sau prin serverul de producție phpMyAdmin.
6. Pentru a importa fișierul XML nou creat (cel care a fost salvat ca wordpress.xml), pe care doriți să repetați pașii 1 și 2, și în pasul 3, faceți clic pe «Import». Apărut în această fereastră va arăta astfel:
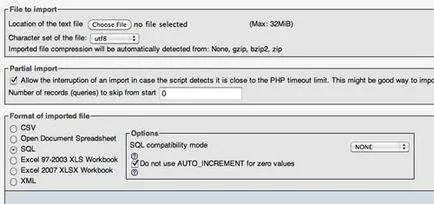
Du-te la directorul cu fișierul XML salvat și XML, faceți clic pe butonul radio din «formatul de fișier importat».
Asta este! Acum aveți un site web complet funcțional pe care le-ați creat și configurat pe serverul local, iar apoi exportate și puse în funcțiune.
Caracteristici ale mediului local
În plus față de regulile de mai sus, aș dori să descrie câteva tehnici pe care le folosesc atunci când se lucrează în mediul local, și să mă ajute pentru a accelera procesul de editare, crearea și desfășurarea lucrărilor:
Protejați site-ul dvs. înainte de a porni on-line
Una dintre cele mai simple moduri de a adăuga un nivel de protecție pentru site-ul dvs. este de a crea un fișier index.php gol și pune-l în directorul wp-conținut, wp-content / plugins, wp-content / teme. Acesta este cel mai simplu și rapid, care se poate face în etapa de dezvoltare, în scopul de a evita indexarea conținutului.
În acest index.php am adăuga, de asemenea, următorul cod:
Utilizați nefuncționare pentru propria lor învățare
serverul meu local mi-a dat ajutor neprețuit în studiul toate intrările-ieșirile din plugin-uri și teme WordPress. Din moment ce nu mai am nevoie de internet, pot descărca orice teme și plugin-uri și de a examina cu atenție toate fișierele și funcțiile lor sunt incluse în compoziția lor.
Se poate suna ciudat, dar este prezența și utilizarea regulată a serverului local a proiectat într-adevăr stilul meu de dezvoltare, permițând să atragă experiența lor din codul altor programatori. Și, de asemenea, este remarcabil faptul că, dacă nu am înțeles ceva imediat, mă pot întoarce la ea mai târziu, pentru că această piesă nu este on-line, și totul nu afectează.
Întotdeauna să fie conștienți de limitările pe care au server local
După ce toate lucrurile pozitive care urmează să fie remarcat sunt câteva caracteristici care sunt sigur de a sleudet să-și amintească atunci când se utilizează un server local - în primul rând din experiența de a lucra cu MAMP:
concluzie
Vă mulțumesc mi-a trecut un proces de instalare server local și de a afla despre transferul de WordPress de la un server local pentru găzduirea. Mult noroc și nu uitați să împărtășiți experiența dumneavoastră!