Instalarea și configurarea TeamViewer 9 blog-
Atunci când este necesar pentru a ajuta pe cineva de la distanță (de exemplu, la o distanță), programul Timvier ca în orice mod mai bun pentru acest lucru. De ce? - este gratuit, ușor de utilizat și rapid. Astăzi ne uităm la TeamViewer aproape și să învețe toate avantajele sale.

Programul nu se poate personaliza - trebuie doar să descărcați, rulați și spune cealaltă persoană ID-ul și parola. atunci computerul va fi posibil să se alăture (de exemplu, pentru rezolvarea oricărei probleme), dar analizează totul în ordine, că nu au existat probleme.
TeamViewer este in prezent cea mai bună soluție pentru managementul computer la distanță. Unii utilizatori au pus la îndoială siguranța datelor presupune neconfidențiale, cum ar fi parole etc. vor fi transferate în cazul în care dar într-adevăr nu vă faceți griji. TeamViewer valorile reputației sale, deci este un program sigur.
În cazul în care o persoană, care împreună cu computerul a stabilit o conexiune (sesiune) va dori să copiați orice fișier, vei fi notificat cu privire la aceasta imediat.
Mulți oameni mă întreabă cum să facă acest lucru în TeamViewer nu a putut vedea că sunteți conectat. Băieți, trebuie să vă dezamăgesc, dar este imposibil. Programul nu este conceput pentru supravegherea sub acoperire, acest lucru este posibil numai în cazul în care lucrările programului și software-ul pentru a gestiona, este nevoie de abilități de programare, dar asta e altă poveste.
Instalarea TeamViewer 9

După ce ați salvat programul, rula.
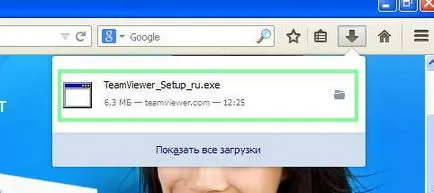
Fereastra de selectare a tipului de instalare, după cum putem vedea, există trei tipuri de instalare.

Problema de modul în care doriți să utilizați TeamViewer. cel mai probabil, va trebui să selectați utilizarea privată / non-comerciale. cu excepția cazului în care intenționați să o utilizați nu se află în condițiile „de acasă“.
instalare ușoară
Prima opțiune, care este, pur și simplu instalați programul va fi instalat în modul normal, iar când executați va fi o fereastră cu un ID și o parolă pentru a se conecta la computer, și vă puteți conecta la cineva care vă va spune același ID și parola. Aceste oportunități sunt disponibile în toate cele trei versiuni instalate.
numai a alerga
Cea mai recentă versiune oferă un simplu rula Timvier fără instalare, cât mai curând posibil, pentru a începe sesiunea, care este de a începe o conexiune la un alt computer care este, de asemenea, rulează sau instalat Timvier. Asta este, este pentru cei care doresc să utilizeze programul sau o dată sau pur și simplu nu vrea să împingă ceva, pentru a înțelege, și doar rulați.
Instalarea pentru gestionarea în continuare a acestui calculator
Și cea mai interesantă opțiune (și poate că cineva și cel mai greu) - l imediat set Timvier cu suport de control fără a fi nevoie de calculator pentru a trimite ID-ul și parola. Asta este, cu această versiune, în timpul instalării atribui imediat un nume de utilizator și o parolă. Să aruncăm o privire mai atentă la această configurare.
Selectați toate cele necesare și a pus o bifă în Afișați setările avansate. că am văzut imediat toate opțiunile.

Push-te - Următorul. în fereastra următoare, puteți specifica manual directorul de instalare. Faceți clic pe Finish. și apoi începe un proces normal de instalare, TeamViewer 9 pictograma apare pe desktop.
Imediat după instalare se va deschide fereastra cu setări de acces.
Setarea accesului necontrolat la un computer care rulează TeamViewer
Acum, să se ocupe cu posibilitatea de cea mai convenabilă - setarea de acces necontrolat la computer în cazul în care ați instalat TimVier.
De exemplu, în practică, aveți posibilitatea să configurați propriul computer, astfel încât să puteți oricând pentru a accesa de oriunde din lume, principalul lucru care a fost internetul și toate.
În accesul necontrolat, faceți clic pe Următorul.
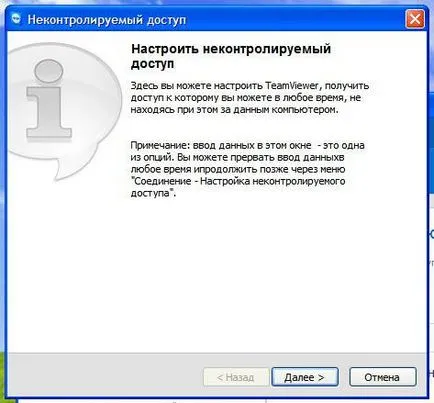
Apoi, vi se va cere să creați un cont în TeamViewer, iar dacă sunteți interesat - puteți crea în această fereastră.
Eu personal nu creează niciodată conturi, așa că am alege întotdeauna ultima opțiune - Nu vreau să creați un cont TeamViewer astăzi.
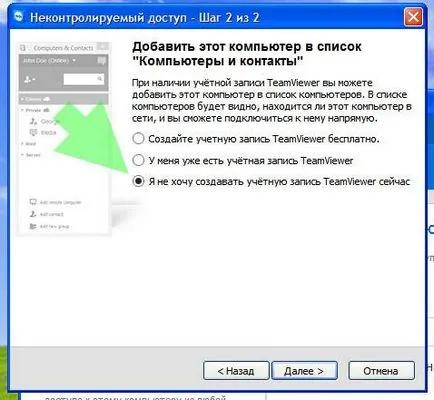
Faceți clic pe Next. Noi imediat va fi dat ID-ul - este mai bine să scrie sau să vă amintiți, deoarece el va avea nevoie la conectarea. Rețineți că acest ID și parola pe care ați venit un pic mai devreme (în prima etapă a configurării) este necesară pentru conectarea la un computer la distanță, prin intermediul TeamViewer.
Cum pentru a reporni setarea de acces necontrolat la TeamViewer? Foarte simplu - selectați Meniu Connection -> Configurare acces necontrolat ...
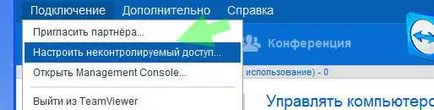
De fapt, setarea de bază de acces este acum complet.
Acum, în fereastra conține următoarele informații: (., Care este cel care va venit atunci când configurați acces nekontrol) ID-ul dvs. (o constantă Aidi dvs.), parola (parola pe care este generat aleator), o parolă personală, Field ID-ul partener (puteți introduceți ID-ul calculatorului la care doriți să vă conectați, dar ar trebui să fie, de asemenea, conștient și parola), de control de la distanță sau un fișier de transfer - alegeți ce vă interesează atunci când vă conectați la un alt calculator - pentru a gestiona, sau pur și simplu descărcați orice fișiere de la ea sau dimpotrivă - pentru a descărca.
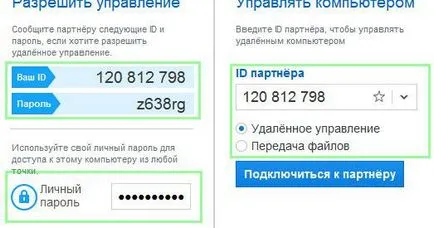
Ei bine, asta e tot despre instalarea, acum du-te direct la configurarea TeamViewer.
Pentru a ajunge la setările, selectați meniul Advanced - Opțiuni. apoi deschideți fereastra de setări.

Noi nu ia în considerare toți, dar cel mai important sau interesant opțiune.
Pe fila Elemente de bază, aveți posibilitatea să debifați TeamViewer alerga la pornirea Windows. apoi, respectiv, Timvier nu va porni cu Windows.
Cum de a face Timviewer lucrat doar în rețeaua locală?
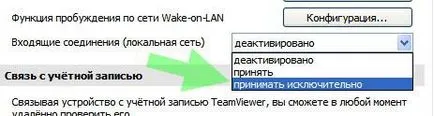
Totul se urmărește acum că cu internet, nimeni nu se poate conecta la tine, în unele situații, este foarte convenabil.
Cum să schimbați parola în Timviewer?
De asemenea, util este opțiunea de a schimba parola - ca normală, care este generat aleator, și dvs. personal, pe care le-ați specificat când configurați accesul necontrolat.
În fila Securitate, puteți schimba parola personală introducând unul nou și confirmați-l.
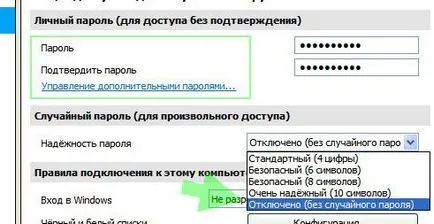
Ceea ce este interesant, aveți posibilitatea să faceți clic pe gestionarea suplimentară a parolei ... și setați o altă parolă. Acest lucru este util, în cazul în care, de exemplu, un calculator se va conecta mai multe persoane în această situație, puteți seta o parolă pentru fiecare. Dacă este necesar, apoi una dintre ele este, de asemenea, ușor de îndepărtat.
Cum se dezactivează parola aleatoare?
Pe aceeași filă din parola de securitate Strength dacă selectați Disabled (nici o parolă aleatoare) - conexiunea este posibilă numai cu ajutorul unei parole personale.
Puteți alege, de asemenea, nivelul de securitate a parolei, dar parola va conține mai multe caractere (nu întotdeauna confortabil pentru a introduce o parolă lungă).
Cum de a schimba imaginea implicită?
Dacă aveți o conexiune lentă la internet, atunci ar trebui să setați imediat setările de calitate a imaginii, dar nu le schimba de fiecare dată când vă conectați.
Du-te la filă de control de la distanță. în cazul în care selectați ca viteza Optimizați (sau calitatea, în cazul în care aveți o conexiune rapidă la internet).
Pentru rate chiar mai rapide de transfer de imagine, puteți selecta dintr-o listă personalizată. și în fereastra care apare, mutați cursorul la primul maxim de stânga și debifați Activează schema de culori Aero.

Dacă utilizați o conferință, fila Conferință, modificați setările de calitate, de asemenea.
De asemenea, am debifați personal Hide cu tapet de pe mașina de la distanță.
Sarcina de trafic și de a reduce dezactivarea de transmisie a semnalului audio - sunetele debifează de calculator de redare și muzica.
setări suplimentare
setări actualizare
Nu știu despre tine, dar eu personal dezactiva întotdeauna orice actualizări de software, ca și ferestrele lor de informare cu privire la noua versiune de mine pentru a pune interfera ușor. Pentru a dezactiva toate actualizările, faceți clic pe meniul drop-down opus .. Verificați - vreodată, de asemenea, în mod automat setarea .. - off.
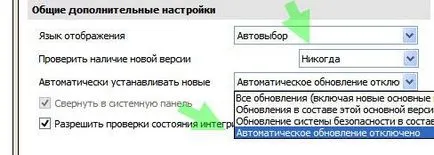
setările de acces
Dacă ați creat de acces necontrolat, apoi pentru a garanta accesul fără probleme - alege setările personalizate din controlul de acces. apoi faceți clic pe Configurare ... și selectați Permiteți pentru toate elementele. Desigur, puteți selecta direct control complet. dar nu există nici o astfel de setări - și în această fereastră puteți configura accesul pentru a se potrivi cerințelor dumneavoastră personal.
Cum de a face, astfel că nu a fost o acțiune vizibilă în sesiunea TeamViewer?
includerea opțională a unui ecran negru (bifați Afișare ecran negru ..) este util în cazurile în care doriți să aveți toate acțiunile sunt ascunse, care este, în schimb, este doar un ecran negru. Dar pentru un ecran negru a fost activat, trebuie să-l dezactivați mouse-ul și tastatura (mijloace de intrare), se poate face cu sesiunea, în partea de sus a ferestrei este sub-meniul.
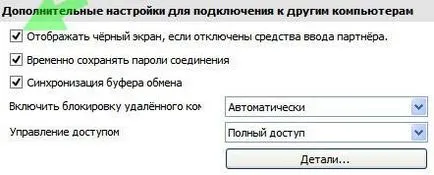
Cum de a salva setările?
Dacă doriți să salvați Timviera setări, apoi pe aceeași fila Advanced. în partea de jos a opțiunii de a conserva (butonul Export ..) și setările de încărcare (butonul Import ...).
ecran negru când este conectat
Cu o astfel de problemă, am întâlnit recent, și să fiu sincer nu a determina imediat cauza unui ecran negru atunci când se utilizează TeamViewer.
Puteți încerca, de asemenea, pentru a deschide contribuția suplimentară (în setările), și localizați setările de rețea suplimentare și setați driverul de monitor.
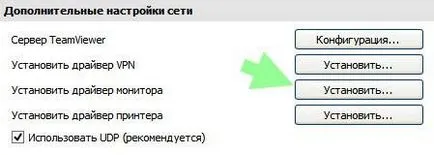
Conectarea cu Windows Authentication
Apoi, încercați să vă conectați prin intermediul TeamViewer fără autentificare, și prin intermediul Windows.
Asta este, vom introduce ID-ul de calculator, și apariția ferestrei Autenfikatsiya TeamViewer nu vom introduce parola, și faceți clic pe Advanced.
Acest lucru va aduce o fereastră în care avem nevoie pentru a schimba atunfikatsiyu - TeamViewer alege în schimb Windows.
În fereastra următoare, introduceți datele necesare.
După ce apare acest ecran, și, dacă doriți să trimiteți o combinație de Ctrl + Alt + Del. se poate face chiar de la partea de sus a panoului suplimentar.
Nu pot adăuga doar că programul într-adevăr de încredere - în cazul în care activitatea este stabilă. Setarea accesului necontrolat la calculator folosind TimViera vă permite să instalați rapid, configurați și totul - este deja posibil să se conecteze fără să se gândească la noul Haydee și parola.
Programul este gratuit pentru acasă și de uz personal.
Ei bine, asta e tot pentru asta, sper că în acest articol ați găsit câteva răspunsuri.