Instalarea și configurarea ferestre vmware un dosar partajat
Ultima dată când a existat un post pe tema instalării VMware pe computer. De data aceasta ne vom concentra pe modul în care se instalează Windows pe VMware. Am decis să aleg pentru Windows 8.1 Pro ca un oaspete OS și exemplul său pentru a descrie procesul de creare a unei mașini virtuale și a instala sistemul.
În plus față de instalarea de Windows, în cadrul acest post, voi aborda subiectul creării unui dosar comun pe care trebuie imediat după instalarea OS oaspete are posibilitatea de a partaja fișiere cu ea. Dacă cineva nu înțelege, este nevoie de folderul partajat pentru partajarea de fișiere ușor între sistemul principal și oaspete.
Instalarea Windows pe VMware.
După ce VMware rula pe tab-ul „Acasă“ ne interesează „Creați o nouă mașină virtuală.“ Dacă fila „acasă“ nu este (închis accidental în jos, etc.), apoi selectați meniul „file - Acasă»

După cum puteți vedea, pe partea stângă a programului, am deja instalat anterior de mai multe sisteme. După ce creați o mașină virtuală, de lângă ei va fi una, dar Windows 8. Faceți clic, butonul foarte mare, iar în fața noastră se va deschide virtualke de creare de master.
În această fereastră, lăsați totul așa cum este. Și faceți clic pe „Next“

În fereastra următoare, vă oferim o serie de opțiuni cu care urmează să fie instalate oaspete OS. Există două posibilități, fie «DVD» dacă aveți o unitate disponibile, sau selectați imaginea «ISO» descărcat anterior de pe Internet. Am alege a doua opțiune și setați calea către imaginea ISO.

În pasul următor puteți specifica un nume de utilizator și introduceți o parolă. Am ignora complet toate propunerile și să continue crearea virualki în continuare.

Și apoi specificați numele dorit pentru aparatul, am numit-o semnificativ «pentru Windows 8.1 Pro» precum și, puteți specifica în ce loc, se va afla pe sistemul gazdă. Am plecat de la versiunea propusă.

În continuare, ne propunem să selectați dimensiunea maximă a discului, acesta poate fi lăsat ca este. El va fi umplut exact așa cum vă umple sistemul de operare clienților, și nu doar cu privire la dimensiunea de 60 gig. După ce a decis cu privire la dimensiunea, vom alege ceea ce va fi o unitate virtuală, am salva de obicei discul ca un singur fișier.

În fereastra următoare doar să faceți clic pe „Efectuat“, iar acum trebuie să așteptăm până când procesul de creare a discului de capăt. Am un proces care nu mai mult de două minute durează.

De îndată ce creați discul, mașina virtuală va fi gata de lansare și instalarea ulterioară de Windows. Porniți mașina virtuală, faceți clic pe „Activare mașină virtuală“

Acum descărcarea începe, apare logo-ul Windows 8, și apoi începe instalarea, și după ce nu o lungă așteptare, vă puteți bucura de procesul de instalare.
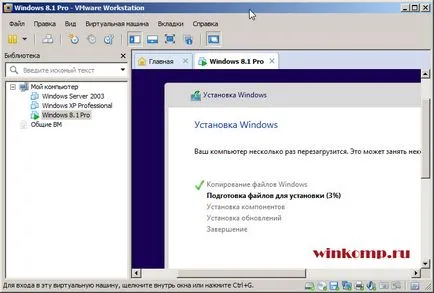
Odată ce procesul de instalare este de peste, iar mașina virtuală repornește, va trebui să așteptați un pic mai mult.
Așteptați până când va fi instalat și configurat aplicații.

După ce toate setările și așteptările lor, să boot-eze pentru Windows 8.1 Pro. Instalarea este acum «VMWare Tools» ar trebui să înceapă în cazul în care nu a avut loc, componentele suplimentare pe care doriți să le instalați.
În meniu, selectați „Virtual Machine - instalează VMWare Tools» După instalare, mașina virtuală este restartat și gata să lucreze.
Acum puteți utiliza instalarea Windows pe VMware pentru propriile lor scopuri. Faceți cunoștință cu noul Windows 8, sau pur și simplu o omoare. Acum este posibil să faci ce vrei, totul depinde de imaginatia ta.
Un fel de testare la sol pentru muncă. Tot sistemul principal nu este exact ceea ce nu va. În mod ideal, de exemplu, pentru a studia registru, dacă ceva nu merge bine, și în iad cu el, iar experiența va fi.
General dosar VMware.
Așa cum am menționat mai sus, care ar fi în măsură să facă schimb cu fișiere între „gazdă“ și sistem de „invitat“, este necesar să se creeze un folder partajat, prin care vom transfera fișiere între sisteme.
Primul pas este de a crea un dosar în sistemul principal, l-am creat în disc «D: \» și a dat un nume care vin mai întâi în minte, pur și simplu «VM» Acum, înapoi la mașina virtuală și de a face următorii pași.
În meniu, selectați „Virtual Machine“ mai târziu „Opțiuni“
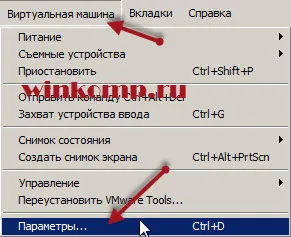
Se deschide o fereastră în care să facă următorii pași.
1 - Selectați fila „Parametri“
2 - Pe partea stângă selectați opțiunea „Public Folders“
3 - Verificați "Always On"
4 - Dați clic pe "add"
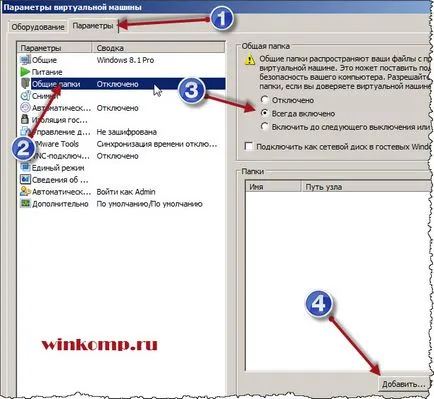
Va apărea un asistent pentru a adăuga la folderul public. Faceți clic pe butonul „Next“ în ea. Acum trebuie să adăugați dosar creat anterior, faceți clic pe „Browse“
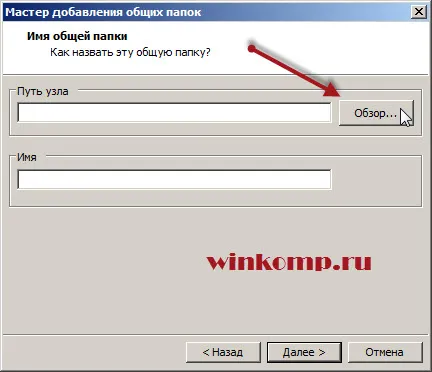
Și selectați un folder.
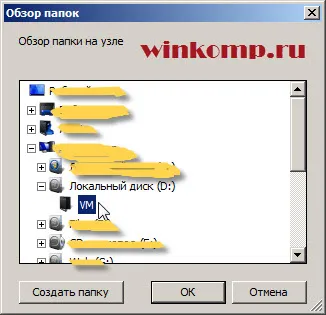
Apasati apoi butonul „Next“ în fereastra «OK» și, lasă totul așa cum este.
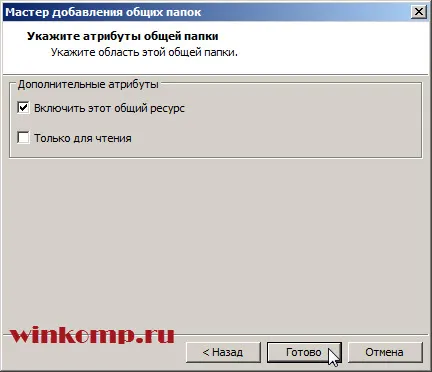
Acum trebuie să apăsați pe butonul „Finish“ și a închide „Setări Masini virtuale“ butonul «OK».
Dosarul comun a fost creat, și poate fi utilizat. Că ea ar găsi, deschide un conductor normal și să aleagă calea așa cum se arată în imaginea de mai jos.
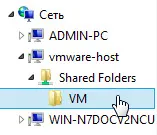
Calea către directorul partajat următoarele (\\ vmware-gazdă \ folderele partajate \ VM) pot crea, de obicei, o comandă rapidă într-un folder partajat de pe desktop, care ar fi fost la îndemână! Acum puteți arunca într-un dosar «VM» datele de fișiere și să le ia pentru oaspete.