instalare server VNC, și configurarea activității sale peste ssh
Instalarea serverului VNC, și setarea muncii sale de peste SSH 12
- 17.12.15 10:44 •
- FantazyM •
- • # 273201
- • Habrahabr
- Tutorial •
- 15 •
- 13200
- cum ar fi Forbes, doar mai bine.
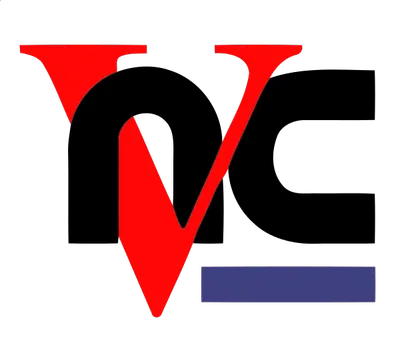
Da, pentru un motiv oarecare, nu toți clienții doresc să lucreze în această oportunitate și capacul terminalului negru nu este satisface complet nevoile lor estetice, și, în general - „în cazul în care este iubitul meu și acest VNC la îndemână»?.
o chestiune de obișnuință și gust
Acest articol va fi considerat un exemplu de instalare de server VNC și configurare și GUI (GUI) în exemplul 8 OC Debian Jessie.
Introducere: pe mâini are un curat Debian 8 și o ardere dorința de a ajunge la accesul protejat VNC ieșire la server.
Actualizați lista de pachete disponibile.
În cazul în care sistemul nou instalat - ar trebui să fie reînnoite.
(!) Thoughtlessly rula această comandă într-un server nou instalat nu este necesar, este plină de dependențe neîndeplinite și perspectiva de a lucra cu un fișier.
Instalați Xfce și server VNC (iubitorii de GNOME. KDE. LXDE. Etc. shell pe placul dumneavoastră instalat).
Creați un utilizator care va rula de pe serverul VNC.
Instalați sudo (în Debian Acest pachet nu este instalat în mod implicit).
Adăugarea vnc utilizator în grupul sudo.
Trecem sub utilizator VNC.
Rulați serverul VNC.
Dacă acesta este primul server de start VNC va crea un fișier de configurare și a solicitat unele dintre parametrii:
default Port server VNC este 5901, următorul port din fiecare dintre display-ul va fi majorat cu 1 (5902.5903.).
Verificați dacă rulează un server VNC pe orice port și ascultă următoarea comandă.
Omoară un afișaj specific poate fi după cum urmează:
1 - afișează o nevoie de a ucide.
Creați un server VNC script autostart.
În primul rând ucide afișare 1 de funcționare (în cazul în care se execută).
a crea un script de pornire
Adăugați următoarele linii în fișierul:
dacă este necesar - în script-ul, aveți posibilitatea să modificați adâncimea sau rezoluția ecranului.
Efectuarea fișierul executabil.
utilizați script-ul creat de noi:
Acum trebuie să ne asigurăm că ne-am înființat VNC a început după încărcarea serverului (planificat și nu foarte mult).
Pentru a face acest lucru, creați un fișier în calea următoare.
Se adaugă următorul text în fișier:
[Unitate] - Specifică descrierea script-ul (astfel încât să puteți specifica dependențelor necesare și cum să înceapă la boot).
[Serviciul] - specifica ce comenzi pentru a executa serviciul sub care utilizatorul și tipul de serviciu.
[Install] - specifica la ce nivel ar trebui să ruleze script-ul (nivelul de execuție 3 - modul multi-utilizator, fără grafică).
Porniți unitatea la autostart la pornirea sistemului.
Bucurându-se de statutul de unitate am creat.
Extragem systemd pentru a găsi unități noi sau modificate.
criptarea traficului
Utilizarea /home/vnc/.vnc/passwd parola fișier
Atenție: parola trunchiate la lungimea de 8.
Doriți să introduceți o parolă doar vedere (y / n)? n
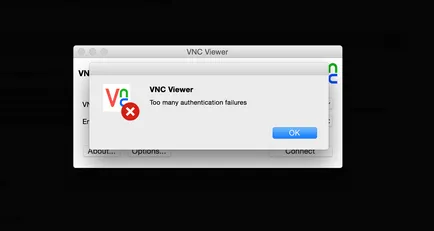
Pentru a porni VNC peste SSH:
Acum, pentru a se conecta la server, trebuie să creați mai întâi un tunel.
Acum vă puteți conecta prin clientul VNC, specificând localhost în loc de IP și portul serverului de la distanță pe care ascultare VNC-server.
Atunci când se utilizează Windows și agent de chit:
După pornirea conexiunii la mutare chit -> SSH -> Tunelurile.
În portul sursa încercarea de a conduce portul pe care serverul ascultă VNC - 5901, este introdus în câmpul Destinație - localhost: 5901 și faceți clic pe butonul Add.
Ar trebui să se dovedesc ca imagine.
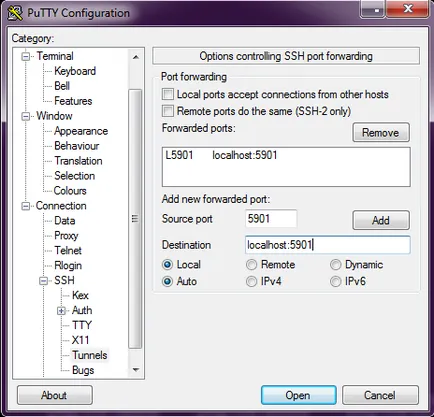
Acum ne întoarcem la fila sesiune vom intra IP de server și portul 22 (și apoi puteți salva configurația de conectare), faceți clic pe Deschidere.
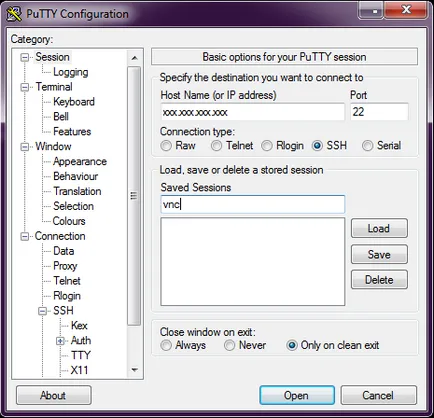
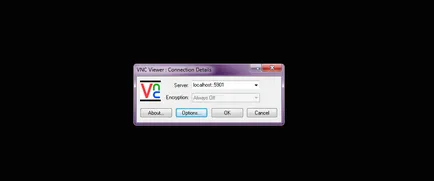
paranoia puțin nu se întâmplă precauție ar trebui să fie predate dintr-o dată, deși acum ajunge la serverul nostru prin VNC din exterior nu este posibilă (mai întâi trebuie să vă conectați prin ssh pentru a crea un tunel), este în valoare de gândire conexiuni ssh pentru o siguranță suplimentară (amintiți-vă - barci din China nu sunt adormit) .
Instalarea și configurarea fail2ban.
Implicit SSH de la brute force pentru protecția este activată, ceea ce avem nevoie de fapt.
când se depășește un număr prestabilit de rânduri a eșuat parola de intrare (implicit - 6) Baie de IP de la care încercările au fost de selecție pentru un timp dat (implicit - 600 secunde).
Instalați pachetul din depozit.
Interesul principal aici este fișierul de configurare pentru calea /etc/fail2ban/jail.conf
Setarea de blocare pentru conectare prin ssh:
maxretry - numărul de meciuri suspecte, după care se aplică regula. În contextul ssh - este numărul de încercări nereușite de login, după care are loc blocarea.
a permis - o valoare de adevărat indică faptul că închisoarea este activă, fals dezactivează acțiunea izolatorului.
Port - indică port sau porturi care rulează serviciul țintă. Standard SSH server de porturi - 22, sau numele litere - ssh.
filtru - numele filtrului cu expresii regulate, pentru care există o căutare pentru „coincidențe suspecte“ în jurnalele de serviciu. Filtrul sshd corespunde fișier /etc/fail2ban/filter.d/sshd.conf.
logpath - log cale de fișier pe care programul fail2ban este procesat cu ajutorul unui filtru predeterminat anterior. Întreaga istorie a login-uri reușite și nereușite, inclusiv prin SSH, implicit se înregistrează în /var/log/auth.log fișierul jurnal.
Deschideți fișierul de configurare.
Reboot serviciul pentru a aplica modificările aduse normelor.
În cazul funcționării în fail2ban ban jurnal, vei observa linia de avertizare:
Efectuat, configurarea serverului VNC este finalizat.
Am încercat pe Ubuntu 14.04 (XFCE) NE primul care a căzut un manual:
apt-get -y instala xrdp
Dacă aveți un interes pentru a ajuta / spectacol - acesta va fi extrem de încântați să continue comunicarea în LAN / Skype
P.S. Scuză-mă că încerc să „trolliga“ de mai sus - eu doar nu pot traversa prăpastia dintre „în Linux poate fi de PDR“ și „uite aici - lucrări“
Pentru toți cei care doresc să încerce, verificate pe 14.04.3 ubuntu (dar promit că va funcționa pe orice moderne deb-based):
După aceea rebutaemsya și încercăm să mergem de către utilizator în starea de spirit
Spre deosebire de problemele backend utilizarea xvnc cu schimbarea aspectului tastaturii nu este prezent, sesiunea „lipicios“, astfel încât conexiunile basculante un utilizator se conectează la o sesiune existentă
Deci, ca X11rdp-o-matic.sh poate colecta doar pungi
Păstrați. X2go mult mai inteligent: de exemplu, sprijină modificarea rezoluției pe partea de client, fără a dansa cu o tamburină în jurul eliberarea și punerea în aplicare a VNC (Bună ziua, TightVNC). Și nu vorbesc despre astfel de lucruri utile ca transmiterea de sunet și imprimante.