Începeți să utilizați programe de vopsea - modul de a lucra cu instrumentele de desen
Paint - aceasta înseamnă pentru Windows, care permite pentru desen, pictură și editare de imagini. Paint, poate fi folosit ca un album digital pentru a crea imagini simple și proiecte creative sau pentru a adăuga text și imagini în alte părți (de exemplu, o imagine aparat de fotografiat digital).
parte programul Paint
Deschideți Paint. După pornirea vopsea, deschide o fereastră goală; instrumente pentru desen și pictură sunt amplasate în panglica din partea de sus a ferestrei. Figura prezintă diferitele părți ale ferestrei Paint.
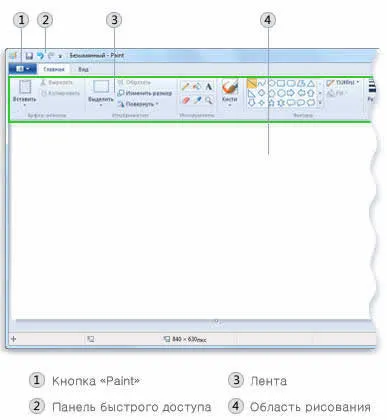
Lucrul cu instrumente de vopsea
Pe panglica din Paint a postat un set de instrumente la îndemână pentru schițare. Ele pot fi folosite pentru desen cu mâna liberă și se adaugă diferite forme în imagine finit.
Această secțiune descrie unele sarcini comune. Pentru mai multe informații despre modul de utilizare a diferitelor instrumente în Paint, consultați. Utilizarea programului Paint.
Desen de linii
Unele instrumente și forme (de exemplu, creion, pensula, linia și curba) pentru a face posibilă identificarea linii distincte, curbe și linii ondulate. Rezultatul depinde de mișcările mouse-ului, atunci când desen. De exemplu, folosind instrumentele „Line“ Puteți trage o linie dreaptă.
- În fila Pornire, în grupul Forme, faceți clic pe instrumentul Linie.
- În grupul Culori, faceți clic pe Culoare 1, selectați culoarea dorită.
- Pentru a desena o linie, glisați indicatorul în zona de desenare.
Desenați linii ondulate
Desenele pot fi create nu dintr-o singură linie dreaptă. Cu arme „creion“ și „perie“ pot desena forme de formă arbitrară.
- Tab în grupul Instrumente, faceți clic pe instrumentul Creion.
- În grupul Culori, faceți clic pe Culoare 1, selectați culoarea dorită.
- Pentru a desena o linie șerpuită, respectiv, în zona de desen, glisați indicatorul.
Notă. Pentru a crea o linie cu un alt punct de vedere, utilizați una dintre periile.
desenați forme
Paint vă permite să creați o varietate de forme. De exemplu, este posibil să se tragă anumite figuri stereotipe: dreptunghiuri, cercuri, pătrate, triunghiuri, săgeți (și multe altele). În plus, folosind formele poligonale pot crea o formă particularizată: poligon cu orice număr de laturi pe care doriți.
- În fila, în formă, selectați șablonul de formă, cum ar fi un dreptunghi.
- Pentru a adăuga o formă șablon, acesta trage trăgând cursorul mouse-ului în zona de desenare.
- Pentru a schimba calea, în grup figuri, faceți clic pe Schiță, apoi selectați tipul de circuit. În cazul în care cifrele nu au nevoie de o buclă, faceți clic pe Fără contur.
- În grupul Culori, faceți clic pe Culoare 1, și selectați culoarea conturului.
- În grupul Culori, faceți clic pe Culoare 2, apoi selectați o culoare de umplere pentru figura. Pentru a schimba stilul de umplere, în grupul Forme, faceți clic pe Fill, apoi faceți clic pe tipul de umplere. În cazul în care cifrele nu au nevoie de umbrire, selectați Fără umplere.
Adăugarea de text
Imaginile pot fi adăugate mai multe și text. Cu arme „text“, puteți adăuga un mesaj simplu sau titlu.
- În fila Pornire, în grupul Instrumente, faceți clic pe instrumentul Text.
- Trageți cursorul în zona de desenare în cazul în care doriți să adăugați text.
- Instrumente pentru lucrul cu text în fila Text, selectați fontul, dimensiunea și stilul în grupul Font.
- În grupul Culori, faceți clic pe Culoare 1, selectați culoarea dorită. Este culoarea textului.
- Introduceți textul pe care doriți să îl adăugați.
Eliminarea figurii
Pentru a corecta o eroare sau o modificare a desenului sau modelului. Puteți utiliza radiera. În mod implicit, radiera umple orice zonă vă șterge, de culoare alba, dar culoarea radiera poate fi schimbat. De exemplu, dacă setați culoarea de fundal de culoare galbenă, zonele uzate va deveni galben.
- Tab în grupul Instrumente, faceți clic pe Eraser unelte
- În grupul Culori, faceți clic pe Culoare 2, apoi selectați ștergerea culorii. Pentru a elimina alb, nu este necesar de a alege culoarea.
- Trageți cursorul peste porțiunea pe care doriți să-l ștergeți.
Păstrarea imaginea creată în Paint
De multe ori a făcut pentru a păstra modificările de imagine. nu pierde accidental. Pentru a salva modificările, faceți clic pe butonul Paint, selectați Salvare. Salvează toate modificările în modelul realizat de la ultima salvare.
Prima dată când salvați imaginea pe care trebuie să-l furnizeze numele fișierului. Pentru a face acest lucru:
- Faceți clic pe butonul Paint, selectați Salvare.
- În Salvare ca tipul de format dorit.
- În caseta File Name, tastați un nume și faceți clic pe Salvare.