În Adobe Illustrator și kombinirovt obiecte vectoriale Align - rboom
Astăzi vom vorbi despre alinierea obiectelor cu ajutorul panoului Aliniere și combinarea lor utilizând panoul Pathfinder și instrumentul Shape Tool Builder. Ceea ce se va citi în acest tutorial - minimul necesar, care vă permite să lucreze cu succes cu aceste instrumente în Adobe Illustrator.
Alinierea obiectelor vectoriale
Pentru a alinia obiecte în Adobe Illustrator este proiectat panoul Align (Window> Align).
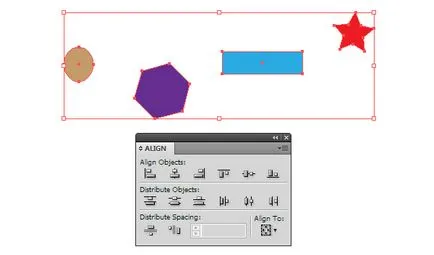
Aceleași opțiuni de aliniere sunt disponibile în panoul de control, cu condiția ca mai multe obiecte sunt selectate.
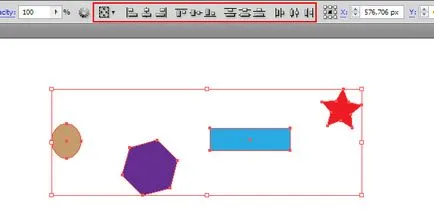
Rândul de sus al butoanelor din panoul Align este proiectat pentru alinierea absolută a obiectelor. Pictogramele de pe butoane ne spune clar ce fel de aliniere va fi efectuată. Figura de mai jos prezintă alinierea obiectelor de pe marginea de jos. De fapt, alinierea are loc pe partea de jos a casetei de încadrare a obiectului cel mai mic.
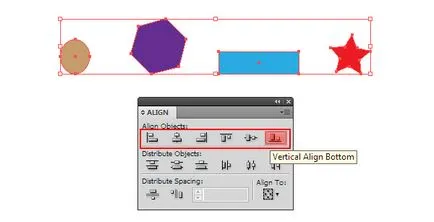
Rândul din mijloc de butoane este utilizat pentru alocarea de obiecte în mai multe direcții. Nu voi locui în detaliu cu privire la aceste funcții, pentru că în toți anii mei de practică niciodată nu am nu le folosesc. În practică, de multe ori obiectele care urmează să fie distribuite, astfel încât distanța având aceeași dimensiune prestabilită între ele. În acest scop, este partea de jos a panoului Aliniere. Să vedem cum să pună în aplicare o astfel de distribuție. Să presupunem că avem mai multe obiecte identice aliniate vertical, dar la distanțe diferite față de cealaltă.
Deschideți meniul pop-up și selectați Aliniere Aliniați la obiect cheie
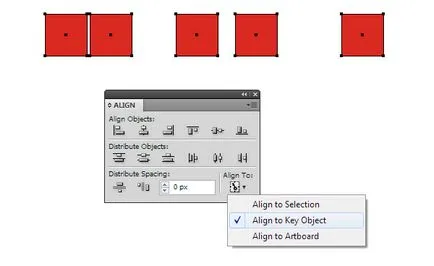
Introduceți un câmp de valoare numerică necesară, și apoi apăsați butonul orizontal Distribuiți alocarea spațiului pentru obiecte în direcția orizontală.
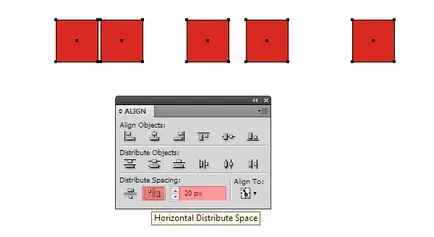
Acum, obiectele sunt aranjate conform destinației.
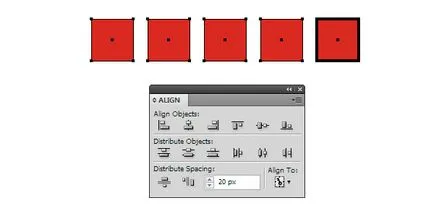
Uneori avem nevoie pentru a alinia obiecte în raport cu zona de montare. Pentru a face acest lucru, selectați aliniem la artboard din meniul Align.
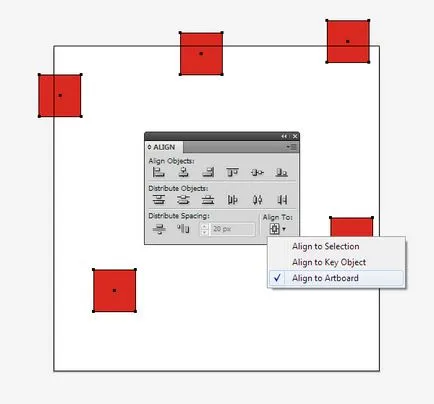
Apoi, faceți clic pe butonul de aliniere dorit în panoul Aliniere.
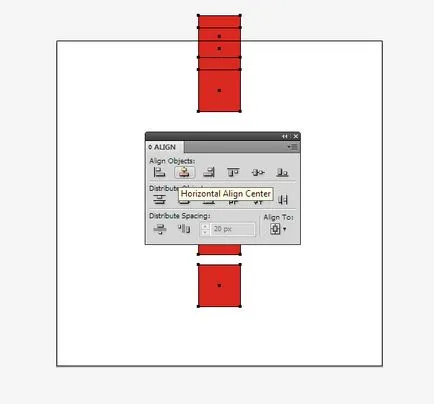
Acum, să considerăm cazul în care avem nevoie pentru a alinia obiecte în legătură cu orice singur obiect. Este, de asemenea, un caz foarte frecvente. Selectați toate obiectele și apoi faceți clic pe obiectul care va fi folosit de aliniere, țineți apăsată tasta de comandă / Ctrl.
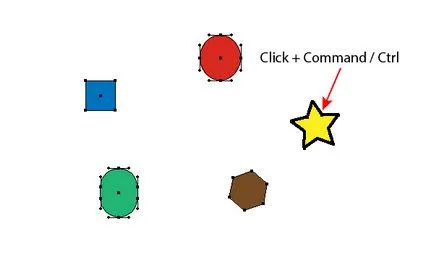
Acum, selectați opțiunea de aliniere dorită.
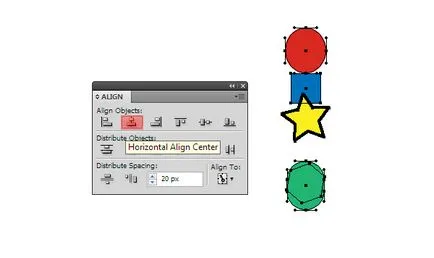
Aliniați cele două obiecte este posibil folosind un mod special numit Ghidaje inteligente (Vizualizare> Ghidaje inteligente (Command / Ctrl + U)). Când vă mutați unul dintre obiectele incluse ghiduri temporare care indică centrul și marginea adiacentă a obiectului.
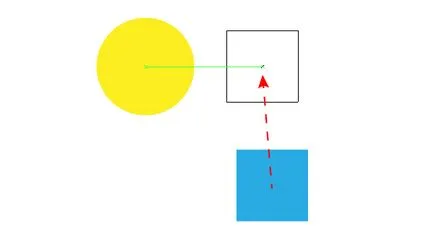
Apropo, eu lucrez mereu cu modul Smart Ghiduri incluse.
Combinarea obiecte folosind panoul Pathfinder si forma instrument de constructor de instrument
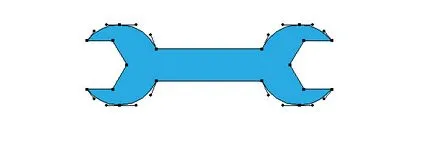
În astfel de cazuri, am ajuns la ajutorul obiectelor geometrice simple, panoul Pathfinder Forma instrument ilustrator instrument de generare. Panoul Pathfinder are multe funcții, dar, în practică, am folosi toate cele patru dintre ele. Acesta Uniți, Minus Front, Intersect, si se divid.
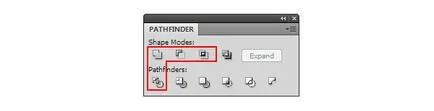
Să ne întoarcem la chei noastre si uita-te la modul în care să opereze aceste funcții. Astfel, forma cheii poate imagina o combinație a celor două cercuri, două hexagoane și dreptunghiuri.
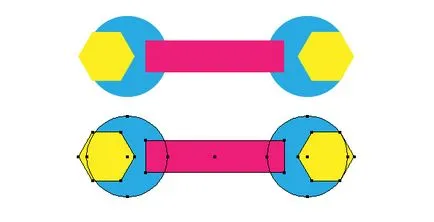
Pentru combinarea dreptunghiului și cele două cercuri într-o formă destinată buton Unite în panoul Pathfinder.
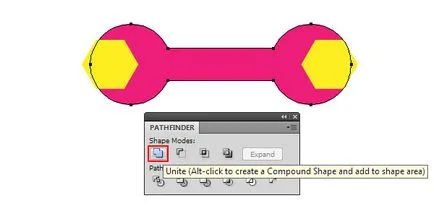
Minus Front subtracts formează obiectul de top din forma obiectului de jos.
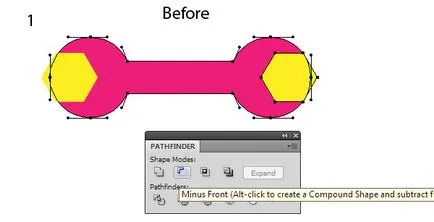
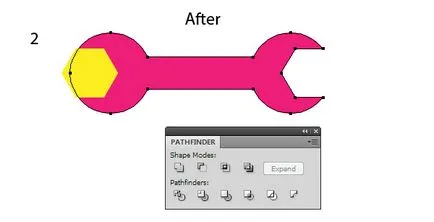
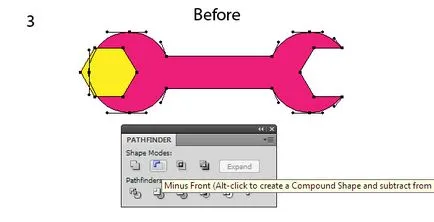
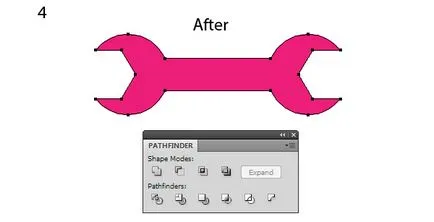
Intersecta comandă șterge părți ale obiectelor care sunt în afara de intersecție a acestora, care combină rămase într-un fel.
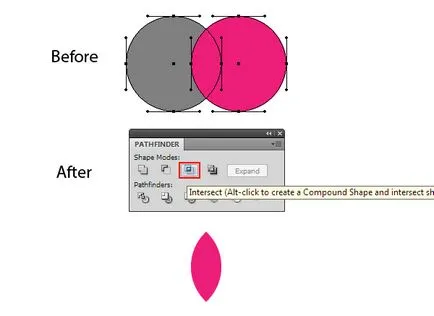
În practica Intersect folosite pentru a crea evidențieri și umbre pe obiecte. Să vedem cum se face. Figura de mai jos prezintă o cheie și o formă, care ar trebui să fie un semnal luminos.
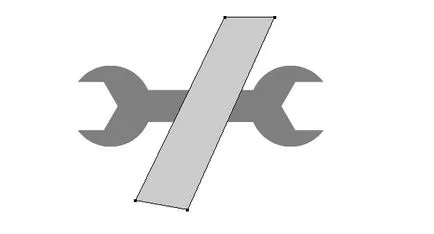
Copiere cheie forma și introduceți-l înainte (Command / Ctrl + C, Command / Ctrl + F), apoi selectați forma de cheie de sus și flare formă și apăsați Intersectarea în panoul Pathfinder.
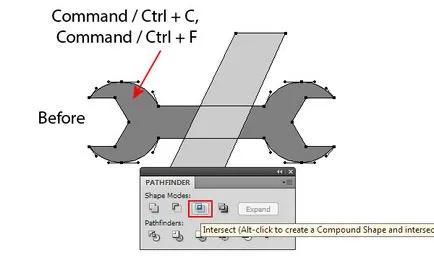
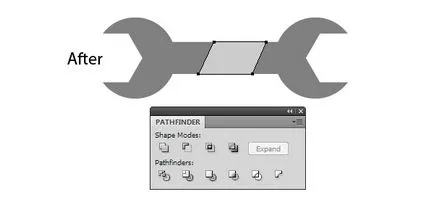
Prea multă acțiune? Sunt de acord. Două eliberarea recentă de Adobe Illustrator au o formă instrument Builder instrument care vă permite să efectuați aceeași operație este mult mai rapid. Revenind la obiectele originale. Deci, selectați forma de cheie și scoate în evidență, iau forma Builder Tool, țineți apăsată tasta Option / Alt, faceți clic pe părțile de flare dincolo de domeniul de aplicare al intersecție.
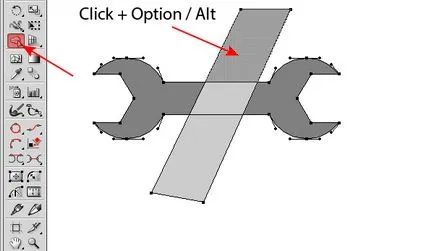
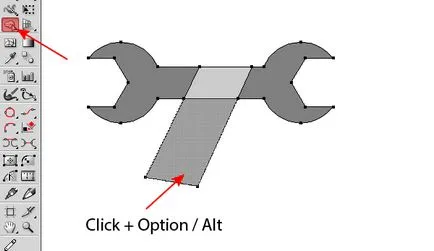
Aceasta va elimina porțiunile selectate ale obiectului. Doar două clicuri și forma cerută este gata.
Divizare taie obiectele vectoriale în bucăți separate de-a lungul liniilor de intersecție.
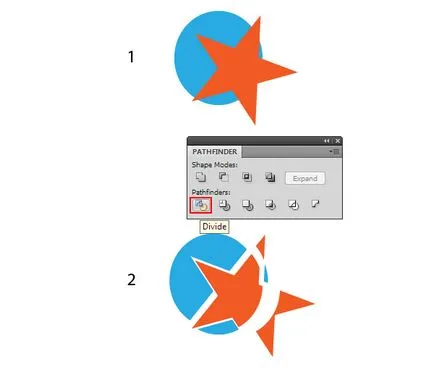
În practică, am împărtășesc de multe ori facilitatea cu ajutorul unuia sau mai multor căi.
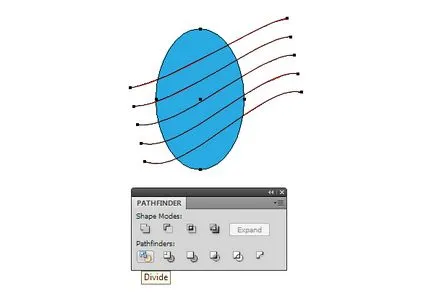
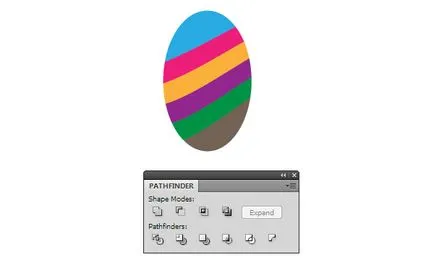
În figura de mai sus, noi obiecte sunt vopsite în culori diferite pentru claritate.
Poate ai putea scrie o carte despre instrumentele menționate în acest articol scurt. Eu acoperă doar latura practică a procesului creativ. Și cred că acest lucru este suficient pentru munca de succes. Data viitoare când vorbim despre modelare 3D în Adobe Illustrator.
Fiți la curent cu cele mai recente știri despre grafică vectorială, clase noi de lucru în Adobe Illustrator, articole și interviuri dedicate design grafic. Echipa RU.Vectorboom este de lucru pentru tine!