Imprimarea pe 3140 Xerox Phaser
Imprimarea de bază
Aparatul vă permite să imprimați de la diferite pentru Windows, Macintosh sau Linux. Procedura pentru imprimarea unui document depinde de aplicație.
În funcție de dispozitivul folosit dispozitivul de configurare a driverului sigiliul fereastră poate fi diferită de cea descrisă în acest manual. Cu toate acestea, compoziția Preferințe imprimare este aceeași. Verificați compatibilitatea sistemului de operare a dispozitivului. Când selectați elementele din fereastra Preferințe imprimare poate apărea semn de avertizare A sau T.
Punctul de exclamație indică faptul că selectarea acestei opțiuni nu este recomandată, iar simbolul Q. denotă faptul că parametrul este indisponibil din cauza aparatului sau de mediu sistem de setările.
Preferințe imprimare este dat la programul „Notepad“ din sistemul Windows XP. Vizualizați fereastra Preferințe imprimare poate diferi în funcție de sistemul de operare și aplicațiile.
1. Deschideți documentul pe care doriți să îl imprimați.
2. Selectați Print din meniul File. Se deschide fereastra Print.
3. Selectați mașina din Selectare imprimantă.
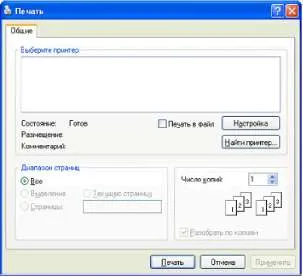
În dialogul de imprimare sunt principalele setări de imprimare: numărul de copii și intervalul de pagini de imprimat.
Pentru a profita de funcțiile driverului de imprimantă, faceți clic pe Proprietăți sau Preferințe în fereastra Imprimare a aplicației. Apoi, puteți modifica setările de imprimare.
4. Faceți clic pe OK sau Print în fereastra de imprimare pentru a începe imprimarea.
Anularea unei lucrări de imprimare
Dacă lucrarea de imprimare este în așteptare într-o coadă sau tampon, este posibil de a anula specificată după cum urmează.
1. În Windows, deschideți meniul Start.
2. Faceți dublu clic pe pictograma dispozitivului.
3. Din meniul Document, selectați Anulare.
Deschideți această fereastră, faceți dublu clic pe pictograma dispozitivului de pe bara de activități Windows. Anulează lucrarea curentă, de asemenea, prin apăsarea butonului de pe panoul ravleniyaup.
Deschiderea preferințelor de imprimare
Parametrii selectați pot fi găsite în colțul din dreapta sus al Preferințe imprimare.
1. Deschideți documentul pe care doriți să îl imprimați.
2. Selectați Print din meniul „File“. Se deschide fereastra Print.
3. Selectați mașina din Selectare imprimantă.
4. Faceți clic pe Proprietăți sau Preferințe.

Folosind setul de parametri
Setările parametrilor Set, care se află pe fiecare filă (cu excepția fila Xerox) vă permite să salvați setările curente pentru o utilizare viitoare. Pentru a salva un set de opțiuni, urmați acești pași.
1. Efectuați setările pentru fiecare filă.
2. Introduceți un nume pentru setările din setul de configurare. Faceți clic pe Salvare.
3. Când salvați un set de setări, toate setările curente ale driverului sunt salvate.
Pentru primul care a folosit o setare salvată, selectați-o din lista verticală a presetări. După aceea, setările imprimantei sunt modificate în conformitate cu setul selectat. Pentru a șterge o setare salvată, selectați-l din lista verticală și faceți clic pe butonul Eliminare. Pentru a reveni la setările driverului de imprimantă, faceți clic pe setările imprimantei Set din drop-down set de liste.
Utilizarea de ajutor
Dați clic pe pictograma semn de întrebare din colțul din dreapta sus și selectați opțiunea preferată. Fereastra ecran pop-up cu informații despre funcțiile îndeplinite de opțiunea selectată, care este furnizată de către conducătorul auto.
Printer Help poate fi accesat folosind butonul Ajutor din proprietățile imprimantei. Aceste ecrane de ajutor oferă informații detaliate despre caracteristicile imprimantei furnizate de către conducătorul său.
În unele aplicații, fereastra de ajutor să nu fie disponibile.
Imprimarea mai multor pagini pe o singură coală de hârtie
Pe o coală de hârtie Puteți imprima mai multe pagini. În aceleași pagini sunt mai mici și aranjate în ordinea indicată. Pe de o parte a hârtiei poate fi imprimată până la 16 pagini.
1. Pentru a modifica setările de imprimare din aplicația software, accesați Preferințe imprimare.
2. În fila Layout, selectați Multiple Pages per Side din lista derulantă Layout Type.
3. Specificați numărul de pagini pe coală (2, 4, 6, 9 sau 16) în pagina lista derulantă.
4. Dacă este necesar, selectați ordinea paginilor din lista derulantă Ordin.
5. Dacă doriți să imprimați un chenar în jurul fiecărei pagini de pe coală, selectați Print borduri de pagini.
6. Faceți clic pe fila Paper și selectați dimensiunea, Sursă și Tip.
poster de imprimare
Această caracteristică vă permite să imprimați un document de o singură pagină pe 4, 9 sau 16 coli de hârtie. Aceste foi pot fi lipite împreună pentru a forma un poster.
1. Pentru a modifica setările de imprimare din aplicația software, accesați Preferințe imprimare.
În fila Layout, selectați Poster Printing în lista derulantă Layout Type. Selectați aspectul paginii dorite.
2 x 2. Documentul este mărit și împărțit în 4 pagini.
3 x 3. Documentul este mărit și împărțit în 9 pagini.
4 x 4. documentul este mărit și împărțit în 16 pagini. 4. Selectați Suprapunere. Precizați valoarea parametrului Suprapunerea în milimetri sau inci selectând butonul radio corespunzător pentru a simplifica foile de lipire.
5. Faceți clic pe fila Hârtie și selectați dimensiunea, Sursă și Tip.
7. Pentru a primi posterul prin lipirea colilor.
Broșură de imprimare (alimentare manuală)
Această caracteristică vă permite să imprimați documente pe ambele fețe ale hârtiei și aranjați paginile astfel încât hârtia să poată fi pliată în două pentru a crea o broșură.
Brosura de imprimare este posibil pe materiale de dimensiune Letter, Legal, A4, US Folio sau Oficio.
1. Pentru a modifica setările de imprimare din aplicația software, deschideți fereastra Print Setup.
2. În fila Layout, selectați Booklet Printing din lista derulantă Layout Type.
3. Faceți clic pe fila Paper și selectați dimensiunea, Sursă și Tip.
Punctul broșură nu este disponibilă pentru toate dimensiunile de hârtie. Vezi ce dimensiuni de hârtie sunt disponibile pentru această funcție, este posibil să se arate dimensiune din fila Hârtie. Dimensiune nevalidă de hârtie selectată poate fi anulată în mod automat. Selectați numai tipurile de hârtie disponibile.
5. După imprimare, pliați și capsa paginile.
Imprimarea pe ambele părți (în modul manual)
Puteți imprima pe ambele fețe ale hârtiei. Aceasta se numește duplex. Înainte de imprimare, setați orientarea documentului. imprimare față-verso este acceptată pentru următoarele dimensiuni de hârtie: Letter, Legal, A4, US Folio sau Oficio.
Nu este recomandat să efectuați imprimarea față-verso pe suporturi speciale, cum ar fi etichete, plicuri sau hârtie groasă. Acest lucru poate duce la blocaje de hârtie sau deteriorări.
1. Pentru a modifica setările de imprimare din aplicația software, accesați Preferințe imprimare.
2. Faceți clic pe fila Aspect.
3. În imprimare față-verso (Manual), selectați opțiunea de legare.
Muchie lungă. Această opțiune este cel mai des folosit pentru legăturile de carte.
• Latura scurtă. Acest Insula Rianta este cel mai frecvent utilizate pentru calendare.
4. Faceți clic pe fila Paper și selectați dimensiunea, Sursă și Tip.
În primul rând, documentul va fi imprimat de o pagină pe o parte a hârtiei. După acest mesaj apare pe computer. imprimare completă, urmați instrucțiunile de pe ecran.
Schimbarea scalei documentului
Dimensiunea documentului imprimat poate fi modificat în ambele direcții specifica noua dimensiune ca procent din original.
1. Pentru a modifica setările de imprimare din aplicația software, accesați Preferințe imprimare.
2. Faceți clic pe fila Paper.
3. Sub Domeniu de aplicare, selectați Reduce / Enlarge din lista derulantă Printing Type.
4. zhite Uca factor de scalare in Interes câmpul de introducere. Factorul de scalare poate fi, de asemenea, selectate folosind săgețile „sus“ și „jos“.
5. Selectați dimensiunea, sursa și tipul în fereastra Paper Options.
Scalarea unui document pentru a se potrivi hârtie
Această caracteristică vă permite să imprimați la orice dimensiune de hârtie, indiferent de dimensiunea acesteia. Acesta poate fi util dacă doriți să verificați detalii fine pe un document mic.
1. Pentru a modifica setările de imprimare din aplicația software, accesați Preferințe imprimare. Faceți clic pe fila Paper.
Sub Scale, selectați Fit to Page din Printing Type drop-down.
Selectați dimensiunea hârtiei la dimensiunea meniului de hârtie.
Selectați dimensiunea, sursa și tipul în fereastra Paper Options.
Utilizarea filigrane
Filigrane sunt imprimate sub formă de text în partea de sus a conținutului documentului propriu. De exemplu, puteți imprima lectură „PROIECT“ sau litere mari gri SECRET în diagonală pe prima pagină sau pe toate paginile unui document.
Există mai multe filigrane predefinite incluse cu dispozitivul. Puteți modifica sau adăuga la lista de un nou filigran.
Utilizarea unui filigran existent
1. Pentru a modifica setările de imprimare din aplicația software, accesați Preferințe imprimare.
Crearea unui filigran
1. Pentru a modifica setările de imprimare din aplicația software, accesați Preferințe imprimare.
2. În fila Complex, selectați Editare din lista derulantă Watermark. Fereastra Editare filigran.
Dacă anovlen cuvânt verifica numai caseta de pe prima pagină, filigranul este imprimat numai pe prima pagină a documentului.
4. Setați parametrii filigranului.
În domeniul setările de font puteți alege numele fontului, stilul, dimensiunea fontului și culoarea, și în panta textului - unghiul de text.
5. Faceți clic pe butonul Add pentru a adăuga un filigran în lista Current Watermarks.
În cazul în care semnele nu sunt necesare pentru a selecta nu este listat
Filigran.
schimbarea filigran
1. Pentru a modifica setările de imprimare din aplicația software, accesați Preferințe imprimare.
2. În fila Complex, faceți clic pe lista verticală avansată Editare filigran. Fereastra Editare filigran.
3. Din lista Current Watermarks, selectați textul filigranului sau setările pe care doriți să modificați afișajul.
4. Faceți clic pe Actualizare pentru a salva modificările.
filigran Eliminare
1. Pentru a modifica setările de imprimare din aplicația software, accesați Preferințe imprimare.
2. În fila Complex, selectați Editare din lista derulantă Watermark. Fereastra Editare filigran.
3. În filigranele curente selectați inscripționarea, și apoi faceți clic pe Eliminare.
Utilizarea suprapunerilor
Acoperire - un text sau o imagine care este stocată pe hard disk-ul computerului ca un format de fișier special. Poate fi imprimat pe orice document. Suprapunerile sunt deseori utilizate în locul formularelor preimprimate și. În loc de pretipărite, puteți crea o suprapunere care să conțină informațiile exact același ca antet. Pentru a imprima o scrisoare pe antetul firmei, nu aveți nevoie pentru a descărca formularele de pe aparat.
Crearea unei suprapuneri
Pentru a utiliza o suprapunere care să conțină sigla sau imaginea dvs., trebuie să-l creați.
1. Apocalipsa sau să creați un document care conține text sau o imagine pentru o nouă suprapunere. Plasați textul și imaginile în care acestea sunt afișate în suprapunerea.
2. Pentru a salva documentul ca suprapunere, accesați Preferințe imprimare.
3. În fila Complex, faceți clic pe Modificare în text drop-down. Fereastra Edit Overlay.
4. În fereastra Edit Overlay, faceți clic pe Creare suprapunere.
5. În fereastra Salvare ca în caseta File Name, tastați numele de până la opt caractere. Dacă este necesar, specificați calea către fișierul (calea implicită C: \ Formover).
6. Faceți clic pe Salvare. Numele apare în caseta Overlay List.
8. Fișierul nu este imprimat. În schimb, este stocat pe hard disk-ul computerului.
dimensiunea impunătoare ar trebui să se potrivească cu dimensiunea documentului imprimat împreună cu suprapunerea. Nu creați o suprapunere cu urme de apă.
Utilizarea suprapunerilor
După crearea suprapunerea pot fi imprimate cu documentul. Pentru a face acest lucru, urmați acești pași.
1. Creați sau deschideți documentul pe care doriți să îl imprimați.
2. Pentru a modifica setările de imprimare din aplicația software, accesați Preferințe imprimare.
3. Faceți clic pe fila Complex.
4. Selectați suprapunerea din lista derulantă Text.
5. Dacă fișierul de suprapunere nu este în lista de text, selectați lista, faceți clic pe Editare, apoi faceți clic pe Load Overlay. Selectați fișierul de acoperire care doriți să îl utilizați.
Dacă fișierul de suprapunere este salvat pe o unitate externă, acesta poate fi, de asemenea, descărcat din caseta de dialog Deschidere. După selectarea fișierului, faceți clic pe Deschidere. Fișierul apare în lista Overlay. Fișierul poate fi utilizat atunci când se imprimă. Selectați suprapunerea din lista de suprapunere.
6. Dacă este necesar, faceți clic pe Confirm Page Overlay When Printing. Dacă este bifată, atunci când documentul este de ieșire se va cere să confirme utilizarea suprapunerii.
Dacă această casetă nu este bifată și o suprapunere a fost selectată, suprapunerea va fi imprimată automat cu documentul.
Rezoluția documentului de suprapunere trebuie să se potrivească cu rezoluția.
Eliminarea suprapunere
Suprapunerile pe care nu le mai folosiți pot fi șterse.
1. În fereastra Preferințe imprimare, selectați fila Complex.
2. Selectați Editare în lista Overlay.
3. Selectați suprapunerea din lista de suprapunere.
4. Faceți clic pe Eliminare.
5. În cererea de eliminare, faceți clic pe Da.