Imprimarea de bază pe imprimanta Samsung clp-300
Imprimarea unui document
• Fereastra de proprietăți a driverului imprimantei poate să difere de cea descrisă în acest manual, în funcție de imprimanta utilizată. Cu toate acestea, proprietățile seturi în fereastră, acestea sunt similare.
• Verificați compatibilitatea sistemului de operare (sau sisteme), cu o imprimantă.
• Numele exact al imprimantei poate fi găsită în documentația de pe CD-ROM-ul furnizat.
Deschideți documentul pe care doriți să îl imprimați. Selectați Print din meniul File. Se deschide „Print“ fereastra. Aspectul ferestrei depinde de aplicație.
În „Print“, puteți seta opțiunile de imprimare de bază. Acești parametri includ numărul de copii și intervalul de imprimare.

Selectați driverul de imprimantă din lista derulantă Name. Pentru a profita de imprimantă, faceți clic pe butonul Proprietăți în aplicația „Print“.
Dacă fereastra "Print" Setup, Printer sau Options, faceți clic pe ea. Apoi, faceți clic pe Proprietăți în fereastra următoare.
Pentru a închide fereastra de proprietăți ale imprimantei, faceți clic pe OK. Pentru a începe lucrarea de imprimare, faceți clic pe OK sau Print în fereastra „Print“.
Setări imprimantă
Fereastra de proprietăți ale imprimantei poate arăta diferit în funcție de sistemul de operare. Această secțiune prezintă fereastra „Properties“ în sistemul de operare Windows XP.
Fereastra de proprietăți a driverului de imprimantă poate fi diferită de cea descrisă aici.
Când accesați proprietățile imprimantei prin directorul fereastra „Printers“, există file suplimentare definite în sistemul de operare Windows.
• Majoritatea aplicațiilor Windows vor ignora setările specificate în driverul de imprimantă. În primul rând, setați opțiunile care sunt disponibile în cerere, și apoi - ceilalți parametri din driverul de imprimare.
• parametri modificați vor fi valabile numai în aplicația curentă. Pentru a efectua modificări permanente, să le facă în folderul „Printers“.
• Faceți clic pe Start pentru Windows.
• Următoarele instrucțiuni sunt pentru Microsoft Windows XP. Pentru alte sisteme de operare Windows, consultați manualul de utilizare sau de ajutor on-line pentru Windows corespunzătoare.
1. Faceți clic pe Start pentru Windows.
2. Selectați Imprimante și faxuri.
3. Selectați pictograma imprimantei.
4. Faceți clic pe imprimantă, faceți clic dreapta pe meniul de comenzi rapide, selectați Preferințe imprimare.
5. Modificați setările în fiecare filă și faceți clic pe „OK“.
Tab "Layout"
pe layout Setări pentru fila determină documentul apare pe pagina imprimată. Opțiunile de aranjare include Multiple Pages per Side și Poster.

orientare
Paper Orientation vă permite să selectați direcția de imprimare pe o pagină.
• Carte - lățimea de imprimare a paginii (stilul letter).
• Landscape - imprimă pe lungimea paginii (stilul de masă).
• Rotire - rotiți pagina cu 180 de grade.
Layout Options vă permite să specificați opțiuni suplimentare de imprimare. Puteți alege Multiple Pages per Side, Poster și broșură.
Fila „hârtie“
În proprietățile imprimantei puteți seta parametrii de bază ale hârtiei.
Pentru a selecta setările pentru hârtie, faceți clic pe fila Hârtie.

Copii vă permite să setați numărul de copii de imprimat. Puteți selecta o valoare 1-999.
Opțiunea Dimensiune vă permite să specificați în tava de dimensiune a hârtiei.
În cazul în care lista de dimensiunea verticală nu este dimensiunea corectă, faceți clic pe Custom. În fereastra care se deschide, Custom Paper Size, selectați dimensiunea hârtiei și faceți clic pe OK. Setarea apare pe listă și este disponibilă pentru selecție.
Asigurați-vă că Combo caseta Sursă este setată la tava.
Type pentru a corespunde cu hârtia în tava din care doriți să imprimați. Acest lucru va obține cele mai bune printuri de calitate. În caz contrar, calitatea nu s-ar putea potrivi.
Subțire: densitatea hârtiei este mai mică de 70 g / m2.
Dens: hârtie de 90-120 g / m2.
Bumbac: densitatea hârtiei este de la 75 la 90 g / m2, de exemplu, Gilbert Gilbert 25% și 100%.
Plain: hârtie simplă normală. Selectați acest tip dacă imprimanta este un printuri alb-negru pe hârtie și o greutate de 60 g / m2.
Secundar: densitatea hârtiei reciclate de 75 până la 90 g / m2.
Culoare: densitatea culorii hârtiei 75 - 90 g / m2.
Scaling vă permite să scalați automat sau manual lucrarea de imprimare. Puteți selecta una dintre următoarele valori: None, Reduce / Enlarge și Fit to Page.
Tab „Grafica“
Fila „Grafica“ sunt opțiuni pentru a ajusta calitatea imprimării pentru a satisface nevoile specifice.
Următorii parametri pot fi setate în fila Graphics.
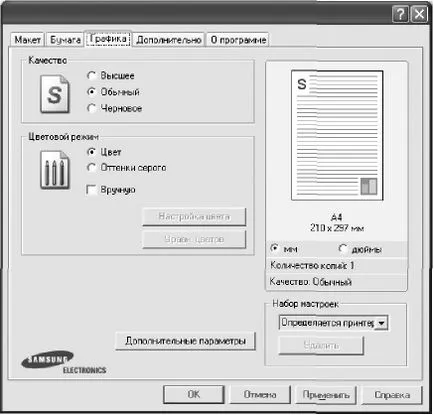
Setările de rezoluție selectabile pot diferi în funcție de modelul de imprimantă. Cu cât rezoluția, caracterele imprimate și grafică este mai clară. Prin creșterea rezoluției poate crește timpul de imprimare.
Reproducerea culorilor poate fi reglată. Setarea la Color produce de obicei cea mai bună calitate a imprimării este posibil pentru culoarea (calitatea imprimării poate fi afectată și cartușele m300a. Y300a. C300a. K300a). Pentru a imprima un document color în tonuri de gri, selectați Grayscale. Pentru a regla manual setările de culoare, selectați Manual și faceți clic pe Reglare culoare sau ec. culori.
• Reglare culoare: Puteți ajusta aspectul imaginilor prin modificarea setărilor în grupul niveluri.
• ec. Culori: Setări Opțiuni grup permit să se joace cu imprimarea color, care este imaginea pe ecran.
Mai multe opțiuni de căutare
Pentru a seta opțiuni avansate, faceți clic pe Opțiuni avansate.
• Opțiuni TrueType. Determina modul în care textul documentului va fi procesat de către imprimantă. Selectați o valoare care corespunde documentului. În funcție de modelul de imprimantă, această opțiune poate fi disponibilă numai în sistemul de operare Windows 9x / Me.
- Descărcați ca Bit Image. Conducătorul auto va descărca datele despre fonturi ca imagini bitmap. Acest mod vă permite să accelereze imprimarea documentelor cu fonturi complexe (de exemplu, fonturi pentru chineză și coreeană).
- imprima ca grafică. Drivere orice fonturi grafică. Această opțiune permite imprimarea documentelor mai rapide cu conținut grafic ridicat și relativ puține text fonturi TrueType.
• Print All Text negru. Când Imprimare text negru este verificat, tot textul din documentul dumneavoastră este imprimat negru, indiferent de culoarea de pe ecran.
• Întuneca text. Dacă selectați Darken Text, tot textul din document va fi imprimat mai închisă decât în modul standard.
„Advanced“
Opțiuni de ieșire pentru documente pot fi selectate pe această filă.
Pe fila Complex oferă următoarele opțiuni.

Această caracteristică vă permite să creați o imagine de fundal pentru text care să fie imprimat pe fiecare pagină a documentului.
Suprapunerile sunt adesea folosite în locul formularelor preimprimate și hârtie cu antet.
Sistemul de operare este NT 4.0: Caracteristica Suprapunere nu este acceptată.
Comanda. Acesta vă permite să specificați ordinea în care paginile se imprimă. Selectați ordinea de imprimare din lista verticală.
- standardul. Tipărește toate paginile din prima.
- inversă. Tipărește toate paginile de la ultima.
- paginile impare. Tipărește numai paginile impare ale documentului.
- paginile numerotate. Tipărește numai paginile pare ale documentului.
Fila „Despre“
Fila „Imprimantă“
Dacă accesați proprietățile imprimantei prin intermediul directorului Printers, puteți vizualiza fila Printer. Puteți configura imprimanta configurată în această filă.
Iată instrucțiuni pentru rularea Windows XP. Pentru alte sisteme de operare Windows, consultați manualul de utilizare sau de ajutor on-line pentru Windows corespunzătoare.
1 Deschideți meniul Start din Windows.
2 Selectați Imprimante și faxuri.
3 Selectați pictograma imprimantei.
4 Faceți clic pe imprimantă, faceți clic dreapta pe comanda rapidă și selectați Properties.
5 Faceți clic pe fila Printer și setați opțiunile.
Folosind setul de parametri
Favorites, disponibile pe fiecare filă, vă permite să salvați setările curente pentru o utilizare viitoare.
Pentru a crea un element Favorites, urmați acești pași.
1 Modificați setările în fiecare filă.
2 Introduceți un nume de parametru în Favorite.
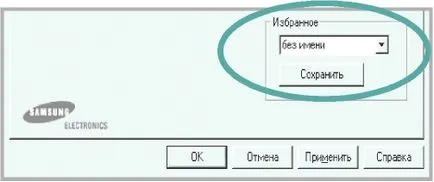
3 Faceți clic pe Salvare.
Când creați un set de parametri în Favorites, toate setările curente ale driverului sunt salvate.
Pentru a utiliza o setare salvată, selectați-o din lista de favorite drop-down. După aceea, setările imprimantei sunt modificate în conformitate cu setul selectat.
Pentru a șterge un set, selectați-l din listă și faceți clic pe butonul Eliminare.
Pentru a restaura setările implicite ale driverului de imprimantă din listă, selectați linia setărilor imprimantei.
Utilizarea de ajutor
Printer Help poate fi deschis folosind butonul Ajutor din proprietățile imprimantei. Aceste ecrane de ajutor oferă informații detaliate despre funcțiile imprimantei oferite de către conducătorul auto.
De asemenea, puteți să faceți clic pe pictograma din colțul din dreapta sus al ecranului și selectați orice opțiune.