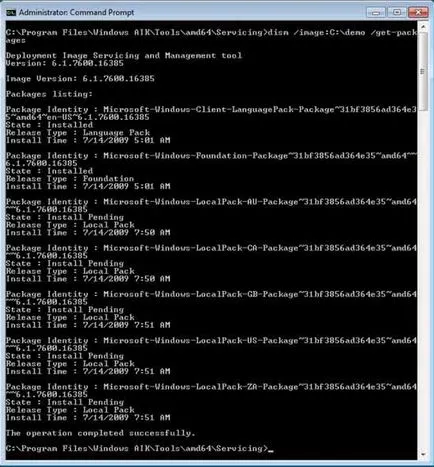Implementarea Windows 7 Windows 7
Utilizarea imaginilor de implementare - cel mai bun mod de a implementa Windows 7, cât mai puține precum și pe mii de desktop-uri.
Brian M. Posey
Procesul de implementarea Windows 7 ar trebui să fie relativ similar cu modul în care atunci când se lucrează în birouri mici, cu câțiva angajați, și o întreprindere mare, cu mii de desktop-uri. Cel mai probabil, noul Windows 7 implementare de orice dimensiune se va baza pe imaginile de implementare. Acesta este cel mai eficient mod, dar necesită o anumită lucrare preliminară.
Trebuie să creați imaginea inițială de implementare, care este folosit pentru a instala Windows pe desktop-uri corporate. Deși crearea imaginii este un proces destul de consumatoare de timp, în viitor, acest lucru va salva o mulțime de timp, pentru că nu trebuie să configurați fiecare sistem separat. Utilizarea imaginilor pentru implementarea Windows 7 oferă, de asemenea, o configurație uniformă a tuturor sistemelor.
Crearea imaginii originale
Primul pas în crearea unei imagini de implementare personalizata pentru Windows 7 - crearea unei imagini de bază. Această imagine poate fi ajustată în funcție de nevoile organizației dumneavoastră. Începeți procesul prin instalarea Windows AIK și rulează Windows System Image Manager (localizat în meniul "Start" în dosarul "Programe" | Microsoft Windows AIK | Windows System Image Manager).
În continuare, instalați Windows 7 instalare DVD-ROM-ul în sistem. Windows System Image Manager, faceți clic dreapta pe „Alegeți o imagine Windows“ sau „insera o imagine în directorul“, apoi faceți clic pe „Alegeți un meniu imagine pentru Windows' context. Vi se va cere să alegeți o imagine pentru Windows. În fereastra browserului, selectați folderul Surse de instalare de pe DVD-ROM-ul Windows 7, apoi selectați fișierul INSTALL.WIM.
În funcție de locul în care acesta este utilizat de instalare DVD-ROM-ul Windows 7, vi se poate solicita să selectați o versiune de Windows pentru controlul. Selectați versiunea corespunzătoare și faceți clic pe „OK“.
Crearea unui fișier de răspuns
Următoarea etapă a procesului de implementare - crearea unui fișier de răspuns. Acest fișier este utilizat pentru a instala automat. Mai întâi, creați un gol XML-fișier, apoi completați în fișierul de răspuns la informațiile dorite. Creați un fișier de răspuns gol, făcând clic pe „fișierul de răspuns Nou“ din meniul „File“ sistemele Windows SIM.
Apoi, în meniul Fișier, faceți clic pe „Salvați fișierul de răspuns.“ Windows va încerca să plasați fișierul de răspuns de instalare de pe DVD-ROM. Din moment ce acest lucru nu este o opțiune, ar trebui să creați un director separat și păstrați-l într-un fișier răspuns. Creați un folder numit Răspuns și atribuiți UNATTENDED.XML numele fișierului. După aceasta, în imaginile de sistem Windows ar trebui să fie afișată imaginea Windows și fișier de răspuns (vezi. Fig. 1).
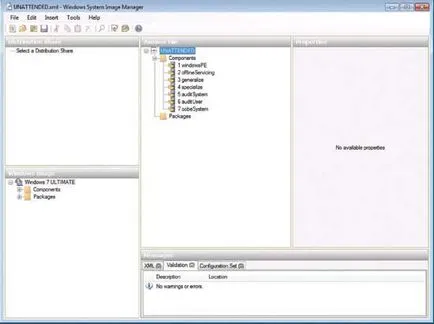
Fig. 1. Consola ar trebui să afișeze imaginea și fișierul de răspuns.
Fig. 1 se poate observa că «Componente» (componente) containerul este afișat în fișierul de răspuns consola. Acesta stochează mai multe subcontainere diferite. Când creați o imagine de implementare a sistemelor pentru Windows SIM pentru a adăuga la componentele imaginii de Windows într-o anumită ordine. Șapte «Componente» containere (componente) corespund celor șapte etape ale fluxului de lucru.
Se poate observa, de asemenea, că secțiunea «Windows Image» (Imagine de Windows) cuprinde un recipient „componente.“ Dacă extindeți acest container, puteți vedea o listă a diferitelor componente Windows. Adăugați componentele necesare pentru Windows la secvențele corespunzătoare containere de acțiune în secțiunea «Răspuns fișierul» (fișierul de răspuns). Acest lucru se poate face prin clic dreapta pe componenta apoi făcând clic pe «Adăugați setări pentru a trece» (adăugați parametri la etapa) din meniul contextual.
Acest proces poate fi oarecum dificil, dar Windows ajută la punerea sa în aplicare, astfel încât fiecare componentă poate fi utilizat numai cu anumite containere. Consola vă permite să plasați componente numai recipiente acceptabile (vezi. Fig. 2).
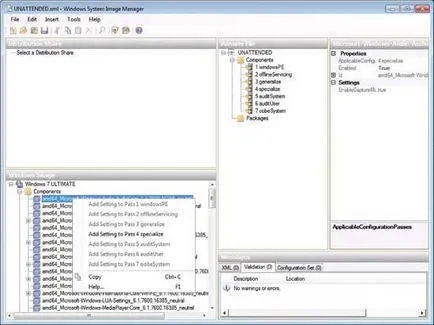
Fig. 2. Adăugarea componentelor Windows la containerele corespunzătoare.
Toate organizațiile necesită componente diferite, în funcție de nevoile lor. Chiar și în medii diferite din cadrul aceleiași organizații pot avea nevoi diferite. Când consola componente adăugarea va lua forma (vezi. Fig. 3). Când selectați proprietățile și parametrii componentei sunt afișate în consolă. Toți parametrii care pot fi stabilite în această etapă a procesului, vor fi adăugate la fișierul de răspuns. La finalizarea trebuie să salvați fișierul de răspuns înainte de a închide consola.
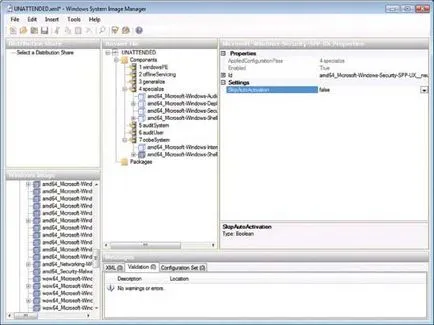
Fig. 3. Multe componente includ setări configurabile.
Crearea unei bootabil pentru Windows PE RAM Disk
Creați un fișier de răspuns pentru a fi utilizat pentru prepararea imaginii Sysprep pentru Windows. Cu toate acestea, problema constă în faptul că, după utilizarea Sysprep pe calculator are nevoie de o modalitate de a copia o imagine de calculator nu este sistemul de operare care stau la baza. Cel mai simplu mod de a face acest lucru - pentru a crea un boot Windows PE.
Pentru a crea un disc de boot Windows PE, deschide o fereastra de comandă cu privilegii ridicate și introduceți următoarele comenzi:
Aceste comenzi vor scrie un nume de fișier WINPE.ISO în directorul C: \ WinPE. Burn acest fișier la un DVD-ROM. Acest disc de boot Windows PE.
Crearea unei imagini Sysprep
Acum, după crearea unui fișier de răspuns și discul de boot Windows PE, trebuie să creați imaginea reală de implementare. Instalarea Windows 7 pe un computer separat. Atunci când vi se solicită în timpul instalării cererea pentru numele și parola de calculator, în loc să introduceți informațiile solicitate, apăsați Crtl tastatură comenzi rapide + Shift + F3. Acest lucru va provoca Windows pentru a reporni în modul de audit.
Când porniți sistemul fereastra de dialog Sysprep (vezi. Fig. 4). Închideți caseta de dialog și de a face modificările necesare sistemului. Puteți instala, de asemenea, toate aplicațiile și driverele necesare. Este în regulă dacă o aplicație necesită o repornire, deoarece va fi reîncărcată înapoi de modul de audit.
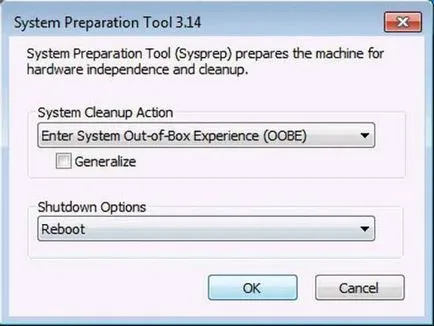
Fig. 4. Ignorarea caseta de dialog Sysprep la repornirea sistemului.
aveți nevoie pentru a face fișierul de răspuns creat anterior la sfârșitul setările calculatorului. Copiați fișierul de răspuns la folderul C: \ Windows \ System32 \ Sysprep.
Rețineți că a creat fișierul de răspuns este de natură să conțină informații sensibile. Aceste informații nu ar trebui să fie copiate în alte desktop-uri cu date pentru a crea o imagine de implementare, astfel încât aveți nevoie pentru a crea un script pentru a elimina un fișier de răspuns atunci când nu mai este necesară (nu uitați să salvați mai întâi o copie a acestui fișier).
Pentru a face acest lucru, creați un folder denumit C: \ Windows \ Setup \ scripts. Creați un fișier text în folderul cu numele SetupComplete.cmd. Adăugați la acel fișier cele două comenzi:
La încheierea sistemului și de a crea un script de configurare pentru a elimina un fișier de răspuns, sunteți gata pentru a rula Sysprep. Deschideți un prompt de comandă cu privilegii ridicate, și introduceți următoarele informații:
Sysprep / generalizeze / OOBE / OPRIREA /UNATTEND:UNATTEND.XML
Când executați această comandă, Sysprep va generaliza configurația sistemului de implementare pe alte sisteme. La finalizarea sistemului va fi oprit. Nu utilizați calculatorul până când citiți secțiunea următoare.
imagine de înregistrare
După ce executați Sysprep pe sistemul pe care doriți să înregistreze starea curentă a calculatorului. În timp ce computerul pornește la sistemul Windows va conduce la executarea de la distanță de generalizare, trebuie să vă conectați utilizând un disc de pornire existent pentru Windows PE.
Atunci când sistemul pornește din mediul Windows PE, efectuați următoarele comenzi:
Acest proces va crea un fișier numit C: \ imagini \ captured.wim. Acest fișier poate fi folosit pentru a instala Windows. Doar copiați-l la computer, care va rula Windows de implementare.
Acum, după crearea unei imagini, poate fi necesar să adăugați drivere, adăugați sau eliminați componente Windows sau efectua alte sarcini de management. Acest lucru se poate face printr-un mijloc care este parte a Windows AIK, numit implementare Imaging Service si Management Tool. Pentru a accesa acest instrument, deschide o fereastra de comandă cu privilegii ridicate și să navigați la folderul C: \ Program Files \ Windows AIK \ Tools \ AMD64 \ Deservirea.
conectarea WIM
Înainte de a modifica imaginea de implementare, trebuie să-l copiați pe computer pe care ați instalat Windows AIK. În sensul prezentului articol presupune că fișierul .wim se află în folderul C: \ Images.
Înainte de a utiliza imaginea .wim trebuie să fie conectat. În linia de comandă cu permisiuni elevate, tastați următoarea comandă:
DISM / Mount-Wim / WimFile:
Fig. 5 prezintă un exemplu de fișier de imagine pentru Windows.
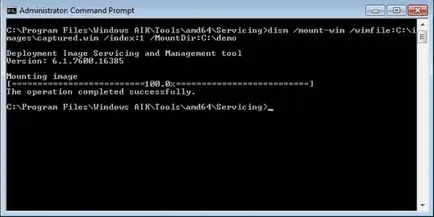
Fig. 5. Puteți utiliza DISM pentru a conecta .wim și .vhd fișiere.
O listă de pachete și funcții
DISM / imagine: C: \ demo / get-Pachete