Gradient în Photoshop
Gradient în Photoshop
Ce gradientul în Photoshop? Pot spune fără exagerare - imens. La urma urmei, folosind instrumentul de gradient, vom crea în Photoshop o tranziție lină între două sau mai multe culori, lumina se schimbă, sau să-l puneți pur și simplu, face munca de naturale, naturalizat.
Gradient poate fi aplicat ca un strat de conținut, și folosind noul strat numit - „umplerea degrade“. În acest caz, gradientul va fi în propriul său strat „de gradient de umplere“ și au un strat mască de proprietate, pixelii de mascare a imaginii stratului de bază.
Photoshop este cel mai popular program de procesare a imaginii pentru grafică raster. În fiecare zi, numărul de fani sale crește. Deci, este logic să spună unde gradientul este în Photoshop. În ciuda faptului că instrumentul de gradient este unul dintre instrumentele de bază în Photoshop, oamenii ignoranți pur și simplu nu-l va găsi. Deci, în cazul în care este gradientul în Photoshop?
gradient de instrument de selecție (fig. 1) se realizează făcând clic pe butonul din dreapta al mouse-ului pe grup cu instrumentul „Fill“ (Paint Bucker) (1) de pe bara de instrumente. Când deschide o fereastră suplimentară, faceți clic pe butonul din stânga al mouse-ului direct pe pictograma „gradient tool“ (2), du-te pentru a lucra cu modul de gradienți. Doar pentru a merge la serviciu cu modul de gradient, puteți utiliza tasta G, sau Shift + G, pentru a comuta între grupuri de instrumente.
Astfel, pe proprietățile panoului apar: fereastra de imagine gradientului în instrument activ (3), gradientul ferestrei curente (4) și un tastele de selecție de tip gradient de (6-10).
Tip gradient ales in conformitate cu o lucrare planificată folosind opțiunile butoanelor (6-10).
gradient linear (6) este utilizat pentru culoarea stratului de gradient de umplere sau de opacitate într-o linie dreaptă de-a lungul zonelor de contact (activat implicit).
gradient radial (7) definește culoarea de tranziție sau transparența uniform în toate direcțiile din punctul specificat.
Gradientul con (8) prevede trecerea culorii sau a transparenței formând forma unui con helix.
Oglinda Gradient (9) definește tranziția de culoare sau transparență într-o linie dreaptă cu imagine în oglindă. Este în esență un două gradiente liniare se propagă în direcții opuse din punctul de pornire al gradientului.
gradient de diamant (10) vă permite să setați tranziția de culoare și transparența de-a lungul diagonalelor romboidală de centrul său. Sau, cu alte cuvinte - patru gradient liniar, divergente de la un punct situat la un unghi de 90 de grade în raport cu celălalt.
Fereastra dreptunghiulara (4), suntem cu voi vedea versiunea curentă a gradientului (fig. 2). Dacă faceți clic pe butonul din stânga al mouse-ului pe săgeată (5), adiacente, vom deschide paleta Gradient. Rămâne pentru a selecta gradientul dorit făcând clic pe butonul din stânga al mouse-ului.
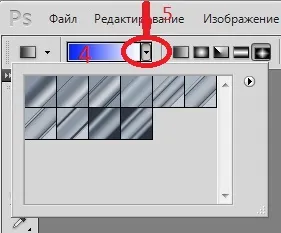
Când faceți clic pe săgeata (11), deschidem meniul (fig. 3), împărțit în mai multe sub-meniuri. Cu submeniul (12) putem personaliza gradienți politrila. Într-un alt sub-meniu (13) sunt disponibile pentru a ne urca pe pantă, care poate fi înlocuit cu un set de gradienți, prezentate într-o paletă de gradienti.
Pe lângă proprietățile de gradient vyshee de mai sus, vom vedea în panel "modul" Properties (14) "opacitate" (15) "inversare" (16) "cuantizare" (17) "transparent" (18).
Proprietățile gradientului „Opacitate“ vom ajusta opacitatea întregului gradient. Setați oricare dintre Digits în fereastra, sau se deplasează cursorul pe scala cauzate de apăsarea pe săgeata triunghiulară din dreapta ferestrei.
Accesând „inversiunea“ schimbă ordinea culorilor într-un gradient inversat. „Cuantizare“ previne apariția striuri. „Transparența“ se aplică transparență masca de gradient (activează sau dezactivează gradientul de transparență ca o componentă a gradientului total). Activare (dezactivare) date efectuate proprietăți setarea gradientului (îndepărtare) unei cutii de căpușă.
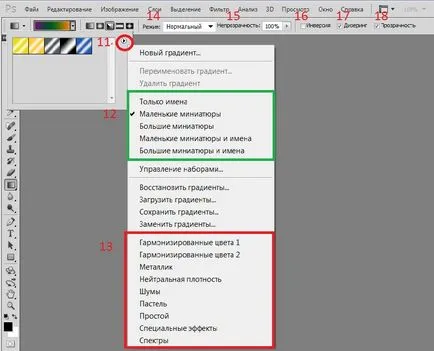
Gradientul „Mode“ ne oferă o gamă largă de moduri de amestecare de gradient (Fig. 4). Doar faceți clic pe săgeata triunghiulară din dreapta ferestrei de modul curent al nalozhenich gradientului și în fața noastră se va deschide modurile de amestecare de gradient de meniu. Folosind același gradient, dar diferite moduri de a fi afectate, va fi capabil de a obține efectul dorit. Experiment cu modurile de pe aceeași imagine, pentru a înțelege ce efectele pe care le produc. Nu uita că primul mod este selectat, și numai apoi să efectueze suprapunerea gradientului.
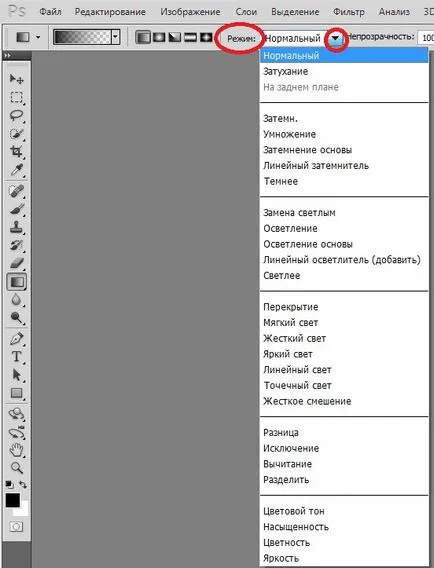
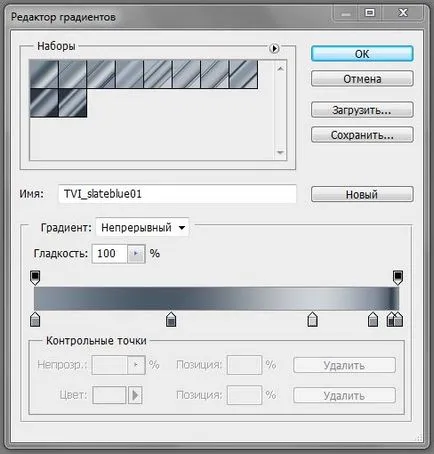
Acum, să trecem direct la procesul de creare (editare) cu gradient.
Dacă va plăcut acest tutorial Photoshop, se recomanda prietenilor, făcând clic pe +1 pe Google