Ghidul utilizatorului trackstudio
1. Arborele de navigare
UI TrackStudio optimizat pentru a lucra eficient cu un număr mare de sarcini și utilizatori. Pentru a muta rapid pentru a finaliza sarcina sau utilizatorul trebuie să folosească un arbore de navigare pe partea stângă. Arborele a prezentat sarcinile și sub-sarcini, utilizatorii și utilizatorii din subordine.
2. Meniul principal
Principal de management de proiect meniu și sarcini.
Caseta de pe partea dreaptă a meniului principal pentru sarcini sau utilizatori de căutare.
3. calea completă
Calea către sarcina la îndemână sau utilizator, chiar mai jos câteva informații referitoare la utilizatorul curent sau de activitate, în funcție de modul de operare.
4. Tab-uri
Pagini TrackStudio funcționalități diferite sunt grupate în file de interfață. Puteți gestiona marcajele care sunt disponibile pentru fiecare utilizator.
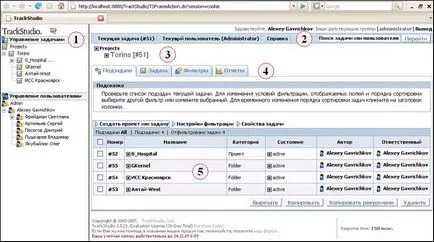
Luați în considerare conceptele de bază utilizate în TrackStudio
script-uri
Script-uri sunt utilizate pentru a calcula câmpuri personalizate, setarea declanșatori (Trigger - este un script specializat care a declanșat în mod automat înainte, cu sau după schimbarea problemei) și să definească regulile de import dintr-un fișier CSV. Pentru a scrie script-uri folosind limbajul Java-like. Acesta permite să rezolve problemele de complexitate diferite, de la operații matematice simple, cu câmpuri de lucru pentru a aduce algoritmii complete de prelucrare a datelor cu bucle și ramuri.
Configurarea proiectelor TrackStudio

Pentru a transfera sarcini de la un stat la altul, utilizatorul trebuie să creeze un mesaj și să specificați tipul mesajului. Tipul mesajului definește condițiile de tranziție de tranziție și starea finală a sarcinii.
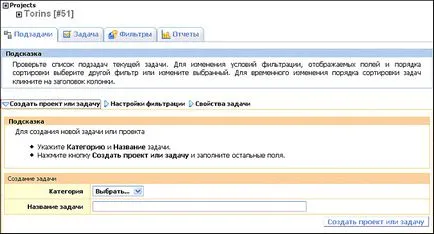
condiţii
• Nu puteți crea un proiect sau o sarcină, dacă nu aveți permisiunea de a crea subactivități pentru sarcina curentă. Pentru a clarifica permisiunea dvs., vă rugăm să vizitați sarcina curentă - reguli de acces. element de meniu.
Reguli de acces la sarcina
Următorul subiect descrie modul de a oferi acces la activitatea curentă.
Pentru a aranja acces:
1. Apăsați → drepturile actuale de acces ale utilizatorilor. meniu
2. Selectați fila alocate grupurilor
3. Crearea unei reguli unui utilizator sau grup de utilizatori.
4. Faceți clic pe Salvare.
editarea unei sarcini
Următorul subiect descrie modul de a modifica proprietățile de sarcini.
Pentru a modifica proprietățile problemei:
1. Selectați sarcina pe care doriți să îl modificați.
2. Faceți clic pe fila Sarcini.
3. Faceți clic pe Editare.
4. Editați sarcina.
5. Faceți clic pe Salvare.
Starea de activitate Schimbare
Următorul subiect descrie modul de a schimba starea sarcinii.
Pentru a modifica starea sarcinii:
1. Faceți clic pe fila Sarcini.
2. Extindeți mesajul Creare.
3. Selectați tipul de mesaje pentru a traduce sarcina la starea dorită.
4. Faceți clic pe Salvare.
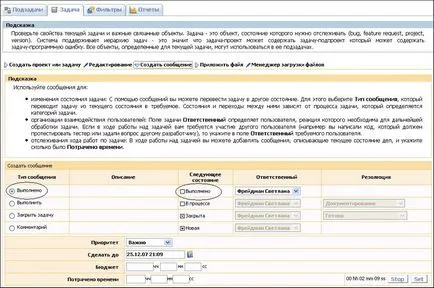
condiţii
Nu se poate schimba starea sarcinii, dacă nu aveți permisiunea de a adăuga mesaje în sarcina sau nu precizate în procesul de tranziții selectate pentru această sarcină.
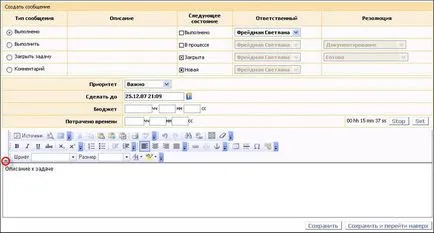
condiţii
Nu puteți adăuga o descriere a problemei, dacă nu aveți permisiunea de a adăuga mesaje în sarcina.
remarcă
Pentru a utiliza formatare complexă, faceți clic pe triunghiul din colțul din stânga sus.
Investiția în fișierul de activitate
Următorul subiect descrie modul de a atașa un fișier la sarcina.
Pentru a atașa un fișier la sarcina:
1. Faceți clic pe fila Sarcini.
2. Extindeți Atașați un fișier.
3. Introduceți numele fișierului atașat.
4. Introduceți o descriere.
5. Faceți clic pe Atașați un fișier.
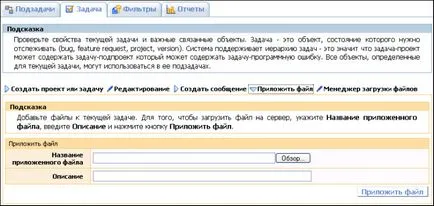
atașamentele ecran la sarcina (Microsoft Windows):
1. Faceți clic pe fila Sarcini.
2. Faceți clic pe fișierele Manager muzică.
3. Copiați ecranul în clipboard folosind Alt - PrtSc.
4. Faceți clic pe Inserare imagine.
5. Faceți clic pe Descărcare și actualizare.

condiţii
Nu puteți atașa un fișier la sarcina în cazul în care:
• Nu aveți permisiunea de a încărca fișiere în sarcina.
• Fișierul depășește dimensiunea maximă de încărcare definită de către administratorul TrackStudio.
Mutarea sarcinilor
Subiectul următor este descris modul de a muta sarcina.
Pentru a muta o sarcină:
1. Selectați sarcina pe care doriți să o mutați.
2. Apăsați sarcina curentă → Cut sarcină.
3. Selectați o sarcină care va fi un nou părinte.
4. Faceți clic pe curent sarcină → Paste.
crearea filtrelor
Creați un filtru care vă permite să afișați toate sarcinile care au fost actualizate în ultima zi. Pentru ca filtrul să fie disponibil pentru toate unitățile, trebuie să selectați proiectul părinte din arborele Organizației. Apoi, du-te la fila Filtre și faceți clic pe linkul Creați un filtru. Pe pagina care apare, completați proprietățile de bază ale filtrului. Deoarece tipul de filtru, selectați normală, atunci filtrul poate fi folosit pentru a filtra sarcini, trimiterea de alerte, și generarea de rapoarte. Debifați caseta închisă pentru a permite altor utilizatori să folosească acest filtru. De asemenea, bifați Deep Search, care va căuta pentru sarcini de-a lungul ierarhiei proiectului. După ce faceți clic pe butonul Salvare, o fereastră cu fila Setări a tuturor parametrilor de filtrare. Pentru a filtra toate sarcinile cu modificările în ultima zi, este necesar în domeniul Data reînnoirii alege în mod corespunzător „24 ore în urmă sau mai târziu.“
generarea de rapoarte
Următorul subiect descrie modul de a crea un raport.
Înainte de a începe aveți nevoie pentru a crea un filtru pentru raport.
Pentru a genera un raport:
1. Faceți clic pe fila Sarcini → Rapoarte.
2. Selectați un raport existent sau creați unul nou.
3. Completați parametrii raportului.
4. Faceți clic pe Creare raport.
Crearea unui script
1. Script-uri aparțin utilizatorilor, astfel încât este necesar să le creați pentru a alege din meniul principal → Scripturi utilizator curent ...
2. Introduceți numele de script-ul.
3. Selectați tipul de script.
Utilizați tipul de activități / personalizat Valoarea câmpului pentru a crea un script care calculează valoarea unui câmp personalizat.
Utilizați tipul de utilizator / personalizat Valoarea câmpului pentru a crea un script care calculează valoarea unui utilizator câmp calculat
Utilizați tipul Task / personalizat câmp de căutare pentru a crea un script care este utilizat pentru a popula lista verticală de valori posibile de tip câmp șir personalizat pentru sarcina.
Utilizați tipul de utilizator / personalizat câmp de căutare pentru a crea un script care este utilizat pentru a popula lista verticală a posibilelor valori câmp particularizat de tip șir de caractere pentru utilizator.
Utilizați tipul de declanșare / * pentru a crea un script de evenimente handler, cum ar fi crearea de mesaje, crearea și modificarea proprietăților sarcinii.
Utilizați tipul de import CSV pentru a crea un script care descrie procesul de importarea datelor în format CSV.
4. Faceți clic pe Creați un script.
sarcini de import dintr-un fișier CSV
Pentru a importa o sarcină trebuie să creați mai întâi un script de import dintr-un fișier CSV. Selectați tipul de script - CSV Import. După stabilirea proprietăților generale ale script-ul poate continua pentru a edita codul său.
Acum, selectați în cadrul proiectului de management al sarcinilor copac, pe care il importam busteni dintr-un fișier CSV. Apoi, în meniul principal, mergeți la sarcina curentă → Import în CSV ... În fereastra care apare, selectați un script creat anterior «Import în CSV“ și fișierul în lista jurnal. Să acorde o atenție la domeniul de codificare - trebuie să coincidă cu codificarea fișierului importat. După import, se afișează numărul de linii importate și erori în ele.
În mod similar TrackStudio pot importa utilizatori și posturile lor.
Ștergerea unei sarcini
Următorul subiect descrie modul de a șterge o sarcină.
Pentru a șterge un loc de muncă:
1. Selectați sarcina pe care doriți să-l ștergeți.
2. Faceți clic pe butonul Delete.
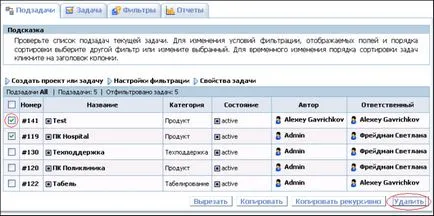
Crearea unui cont de utilizator
Următorul subiect descrie modul de a crea un cont.
Pentru a crea un cont de utilizator:
1. Faceți clic pe utilizator curent → utilizator. element de meniu.
2. Selectați un grup, completați numele de conectare și de utilizator.
3. Faceți clic pe Creare utilizator.
4. Completați câmpurile rămase.
5. Faceți clic pe Salvare.
6. Faceți clic pe Schimbare parolă.
7. Introduceți noua parolă de două ori.
8. Faceți clic pe Setare parolă.
9. Se specifică sarcinile și proiectele la care utilizatorul va avea acces, folosind actualele sarcini - reguli de acces. element de meniu.

Editarea unui cont de utilizator
Următorul subiect descrie modul de a schimba un cont de utilizator.
Pentru a modifica proprietățile contului de utilizator:
1. Faceți clic pe utilizator curent → utilizator. element de meniu.
2. Faceți clic pe linkul Editare.
3. Introduceți proprietățile contului de utilizator.
4. Faceți clic pe Salvare.
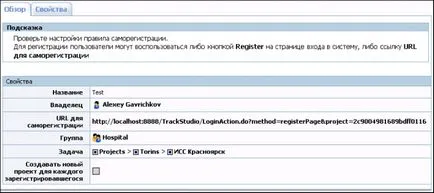
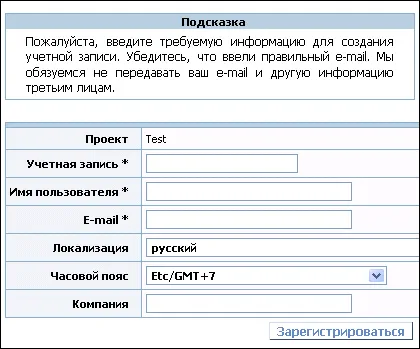
exemplu
Pentru a trimite o notificare cu privire la modificările în sarcina pentru ultima zi trebuie să fie selectate → Sarcina curentă a abonamentului reguli filtre ... Pe proprietățile paginii reguli de alertă, selectați filtrul „Toate mesajele din ultima zi“, a seta intervalul de - „în fiecare zi“ Asigurați-vă că pentru a verifica acțiunea filtrului.
condiţii
• Trebuie să fie înregistrate în TrackStudio cu același nume sau e-mail.
• Utilizatorul care trimite mesajele de e-mail ar trebui să aibă permisiunea de a adăuga mesaje la sarcina specificată.
Adăugarea de câmpuri personalizate
Următorul subiect descrie cum să adăugați câmpuri personalizate la problema.
Pentru a adăuga câmpuri personalizate:
1. Selectați sarcina pentru care va fi creat câmpul personalizat.
2. Faceți clic pe Utilizator curent câmpuri → personalizate. meniu
3. Creați un câmp personalizat pentru sarcina curentă și toate sarcinile secundare ale acesteia. Dacă doriți să creați un câmp care va fi disponibil numai pentru sarcini cu un anumit proces - utilizați elementul de meniu sarcina curentă -> Procese. și apoi pagina Câmpuri personalizate.
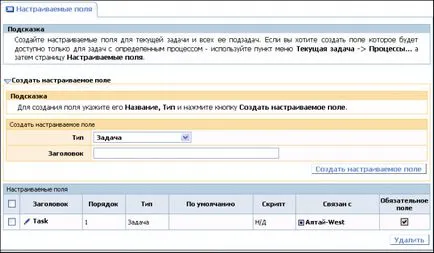
Un exemplu de utilizare a câmpurilor personalizate
Crearea de legături către proiecte sau sarcini TrackStudio:
1. Selectați sarcina pentru care sunt create câmpuri personalizate.
2. Faceți clic pe Utilizator curent câmpuri → personalizate. meniu
3. Selectați tipul de sarcină.
4. Introduceți subiectul.
5. Setați proprietățile câmpul personalizat.
6. Faceți clic pe butonul Salvare.
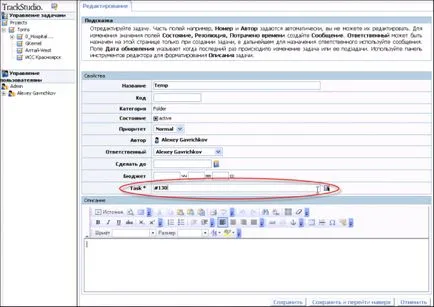

Subversion
TrackStudio pentru integrare cu SVN, consultați administratorul TrackStudio: [email protected]