galerie imagini simplă - adăugați la galerie articole
Pasul 1: Instalarea simplă Galerie de imagini
Panoul de control al site-ului este mutat în extensiile => Manager Extensii. On Instalare de la URL-ul inserați link-ul și faceți clic pe butonul „Install“:
Pasul 2: Activarea simplă Galerie de imagini
Du-te la Extensii => Plugin Manager. în cazul în care pentru a găsi o listă de plugin-uri șir simplă Galerie de imagini (de JoomlaWorks). Turn priza prin apăsarea butonului cu o pictogramă roșie.
Pasul 3: Setări simplă Galerie de imagini
Configurarea plugin-ul în acest sens este, practic, nimic, și poate fi considerată o extensie plus. De obicei, în galerii tot felul de nuanțe, cu care, uneori, este pur și simplu imposibil de înțeles. Aici totul este clar și ușor de înțeles.
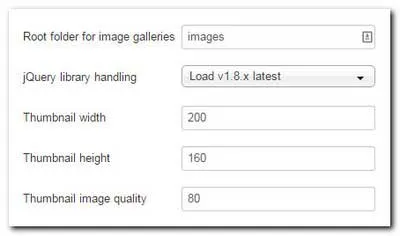
- folderul rădăcină pentru galerii de imagini - Specifică directorul rădăcină pentru celelalte directoare cu galerii. De obicei, acest dosar «imagini», care este destul de logic. Plecăm așa cum este.
- manipulare bibliotecă jQuery - Selectarea bibliotecii jQuery. Dacă fișa nu funcționează, trebuie să selectați o altă versiune de jQuery. Dar, mai întâi, încercați să dezactivați biblioteca - «Nu încărcați biblioteca jQuery».
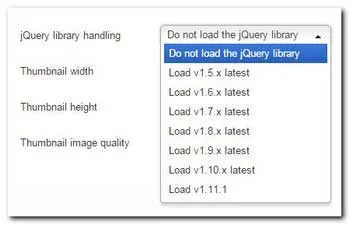
- Lățimea miniatură - Lățimea imaginii miniatură în pixeli. Dacă imaginile miniatură nu se va potrivi în materialul și de a schimba figura de mai jos.
- Înălțimea Miniatură - Înălțimea imaginilor în miniatură în pixeli.
- calitatea imaginii miniatură - miniaturi imagini de calitate în procente. Lăsați implicit.
Pasul 4. Am pus în galerie materiale
De exemplu, anterior în dosarul de imagini, de a crea o casă de catalog. care este plasat 3 fotografii de dimensiuni diferite.
Deschideți orice material și inserați următorul cod:
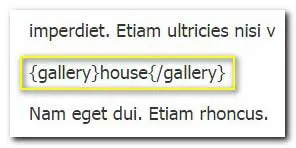
Astfel, putem crea orice număr de dosare și imagini în acest cod pentru a specifica locația lor în raport cu «imagini» dosar. De exemplu, dacă în dosarul «casa» a crea un director de «camera», codul va arata astfel: casa / camera.
Pasul 5. Verificați rezultatele
Deschideți site-ul și în articol sunt acum imagini miniaturale care apar la clic se va deschide în mărime completă.

Etapa 6. rusificare
Pentru rusificare semnături explicative privind fotografiile pop-up, deschideți fișierul en-GB.plg_content_jw_sig.ini. situat la următoarea cale:
Vă rugăm să înlocuiți următoarele intrări:
- Linia 38 - «Image» - «imagine»
- Linia 39 - «de» - «a»
- Linia 43 - «Vizualizati imaginea cu numele de fișier» - «Vezi fisierul:“
Salvați fișierul de codificare «UTF-8 fără BOM»
Dacă doriți o galerie funcțională, atunci trebuie să achiziționeze un «PRO» versiune a acestei extensii.