fundal neclar modul de a face sau de a estompa fundalul în Photoshop CS5 și CS6 - ateliere - pentru
Lista de titluri / pentru fotografii / fundal neclar: cum să facă sau estompa fundalul în Photoshop CS5 și CS6
În primul rând, trebuie să se clarifice faptul că nu fiecare fotografie pentru neclaritate de fundal. Cel mai bine este de a alege o imagine în care picioarele unei persoane care nu sunt văzute ca obiecte apropiate. În cazul nostru, un om stă într-o pădure, cadrul de prelucrare este ideal. În cazul în care prim-plan de fotografii prezintă, de asemenea, un tufiș sau copac, ar fi avut o mare dificultate.

Imediat trebuie să ne amintim că efectul dorit este atins prin utilizarea „Gaussian Blur.“ În cazul în care se aplică la orice clipă, impresia că fotograful a uitat să se concentreze camera. Dar trebuie să înțelegem modul în care a estompa fundalul în Photoshop, nu întreaga imagine. Prin urmare, inițial pentru a selecta obiectul care urmează să fie rămase în zona de câmpie. Pentru aceasta sunt un număr de moduri. Cel mai simplu este de a utiliza instrumentul „Magnetic Lasso“. Dacă știți deja cum să-l folosească (într-o lecție anterioară, am vorbit în detaliu despre munca lui) - este foarte bun. În cazul în care aptitudinile pe care le lipsesc, va trebui să transpire. Dar, în acest tutorial vom doar atinge pe scurt procesul. Primul este de a vorbi despre modul în care puteți obține un fundal neclar, folosind măști. Pentru un incepator este dificil, dar rezultatul este impresionant. Prelucrarea o imagine puteți merge 15-20 de minute.
fundal încețoșate în Photoshop CS5
În primul rând avem nevoie pentru a crea o copie a unui strat existent. Acest lucru se face în panoul „Straturi“. Doar deschide această paletă și apăsați comanda rapidă de la tastatură Ctrl + J. Mai mult, puteți trage stratul „Background“ pe „Creați un nou layer“. Aceasta va conduce, de asemenea, la apariția unei copii.

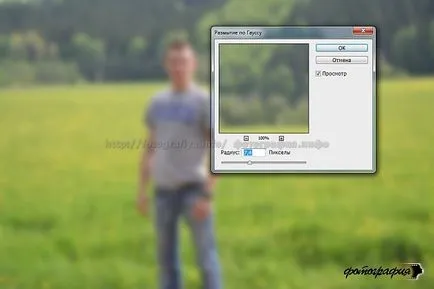
În cazul în care cantitatea de neclaritate sunteți mulțumit - apăsați butonul «OK». Acum, la acest strat pe care doriți să aplicați o mască strat. Pentru a face acest lucru, mergeți la „Straturi, masca strat, Afișare toate.“ Nu există modificări externe după ce faceți clic pe elementul pe care nu se va observa. Dar în „straturi“ panou veți vedea un dreptunghi alb.

Și acum începe cel mai dificil. Măștile în Photoshop vă permite să eliminați efectul de filtru aplicat acestor zone. Deci, trebuie să spun programul ca persoana din fotografie trebuie să rămână ascuțite. Va trebui să-l vopsea complet negru. Este dificil, prin urmare, crește scara imaginii până la 100%.
Alege culoarea neagră, și apoi du-te la instrumentul „Brush“. Rigiditatea expune la 20%. Diametrul depinde de rezoluția fotografiilor și dimensiunile umane. Când diametrul POTRIVESTE - începe pictura cu culoarea neagră pe acest subiect.

Asigurați-vă un fundal neclar în Photoshop
Treptat necesitatea de a face întreaga figură umană puternic. Nu vă fie teamă că va extinde ușor dincolo de margine. În orice moment puteți apăsa tasta X. Latină Se va schimba la negru la alb. Acum rămâne doar să treacă o perie prin locurile, care devin din neatenție ascuțite. filtrul va fi apoi aplicate acestora.

Plimbare pe conturul alb al unei persoane. Trebuie să vă asigurați că nu era nici măcar o bucată de fundal ascuțite. Poate reduce precizia de dimensiunea pensulei și a mări imagini la 2-300%.
Cea mai mare parte lucrarea este gata: nu estompa fundalul în Photoshop avem deja. Dar, în jurul valorii de oameni au acum un fel de halo cu un contur neclară. Din aceasta, trebuie să scapi de. În acest scop, instrumentul „Stamp“.
Păstrați cele două straturi într-una singură. Pentru a face acest lucru, mergeți la „Straturi Aplatizarea.“ Stratul de fond pentru a debloca. Pentru a face acest lucru, faceți dublu clic pe el în „straturi“ panou si da orice nume. În continuare, se angajeze instrumentul „Stamp“. Pune presiune la nivelul de 10%. Putem elimina numai toate artefacte. Cum de a lucra cu acest instrument - ar trebui să știi deja. Dacă nu, Photoshop va explica totul pentru tine. Pe scurt, acest instrument de copii o zonă a imaginii la o altă locație. Zona pe care doriți să copiați este selectat prin apăsarea tastei Alt și butonul stâng al mouse-ului. Apoi faceți clic pe lângă contur un om să ștampila pe ea a apărut în forma cercului copiat. Nu uitați să reglați diametrul periei, altfel riscați mult pentru a urca pe figura umană, sau să fie ocupat pentru prea mult timp.
La ieșire vom obține o imagine foarte bună. Unii ar putea avea impresia că a fost obținut prin intermediul unei lentile bună și aparat de fotografiat SLR. Dar, de fapt, să luați doar o privire mai atentă ca unele artefacte devin vizibile. Scapă de ele va ajuta la fotografii de manipulare doar o foarte laborioasă, care are uneori o oră. De aceea, fotografi cu experiență folosesc de înaltă calitate, sisteme optice cu deschidere mare. Mai bine să-și petreacă o sumă decentă, dar apoi a salva o mulțime de timp.

Cum de a estompa fundalul în Photoshop CS6?
Aici se încheie lecția noastră se apropie de sfârșit. Astăzi ați însușit încă o abilitate utilă, care apoi poate fi aplicat la aproape orice portrete. Acum știi cum să estompa fundalul în Photoshop, care ar trebui să facă fotografii doar mai bine.
Lăsați utilizatorii un mesaj poate înregistrate numai