Fotografii ale documentelor în Photoshop
În acest tutorial vă voi arăta cum să ia o fotografie pentru documente folosind o fotografie obișnuită, un costum virtual și, desigur, Photoshop.
selectarea fotografii
Dați clic pe fotografia corespunzătoare în Photoshop, am ales o fotografie a unui tânăr, descărcat din rețea, puteți alege propria lor. Indiferent de ce documente aveți de gând pentru a crea o fotografie, selectați imaginea cu rezoluție bună.

Deci, după ce ați deschis imaginea în Photoshop, debloca stratul de fundal prin dublu-clic pe stratul de fundal și faceți clic pe butonul OK.
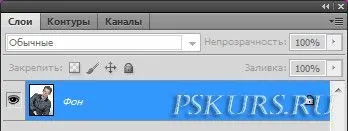
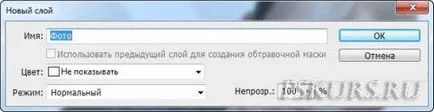
Decuparea fotografiilor
imaginea originală este prea mare și, prin urmare, trebuie să-l reducă la dimensiuni predeterminate, și anume, 35x45 mm. Puteți selecta, de asemenea, alte valori, totul depinde de ce documente aveți de gând pentru a crea o fotografie.
Navigați la cadrul sculei (C), în panoul de bord expune parametrii lățime și înălțime. Țineți apăsat butonul stâng al mouse-ului și pornind de la colțul din stânga sus trageți cursorul în diagonală la colțul din dreapta jos pentru a forma o grilă acoperă întreaga imagine. Apăsați Enter, pentru a decupa fotografia.
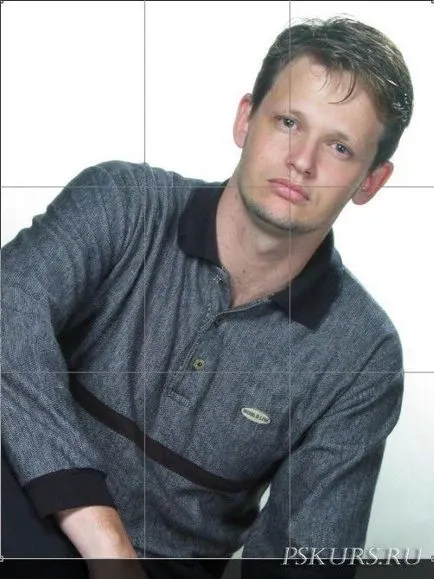
Aliniere și centrare
După cum puteți vedea, postura unui tânăr în fotografie nu este foarte potrivit pentru scopurile noastre și trebuie să lucreze pe ea un pic, și anume, se transforma astfel încât ochii sunt amplasate orizontal, pe același plan.
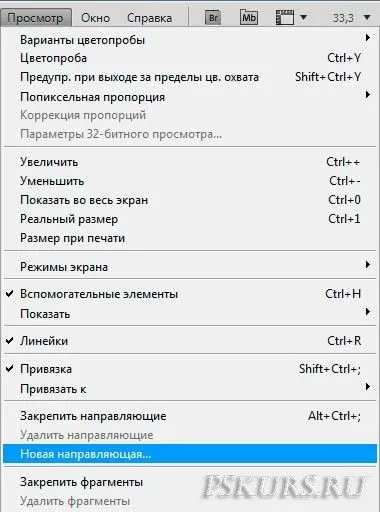
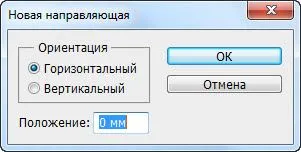
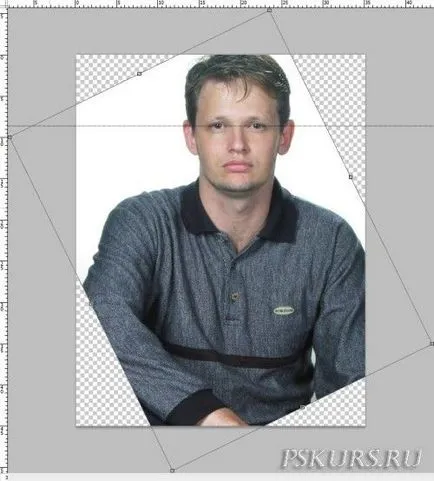
Dacă încă nu includ domeniu de măsurare a le trece prin apăsarea Ctrl + R, precum și milimetri set unitate. Crearea unui ghidaj orizontal, la aproximativ 4 mm de la marginea de sus a pânzei. De asemenea, a crea un ghidaj vertical la nivelul de 17,5 milimetri, ceea ce va împărți pânza în două părți. Mutare instrument, trageți imaginea capului la partea de sus a liniei orizontale. Astfel, zona de non-imagine pe capul unui tânăr ar trebui să fie de 4 milimetri, a se vedea imaginea de mai jos.
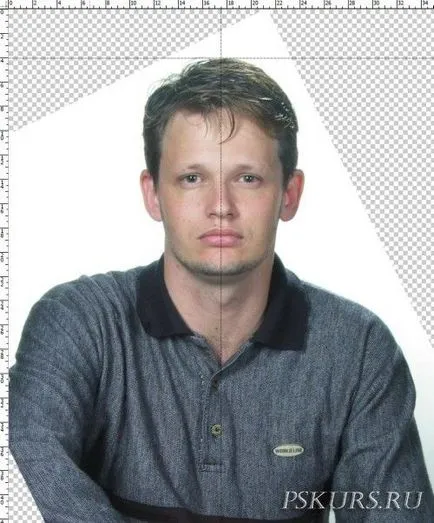
îmbrăcăminte de înlocuire
Acum vom ascunde un om tânăr, adăugând un costum virtual. În Internet o mulțime de șabloane cu costume, selectați și descărca un favorit, am ales acest lucru. Deschideți șablonul în costum Photoshop, trageți-l în documentul nostru și puneți-l deasupra fotografiei strat. Profitând de instrument Free Transform (Free Transform), pentru a regla costum in functie de ten persoanei tinere, dacă este necesar, utilizați tasta Shift pentru a limita proporțiile. Apăsați Enter pentru a salva rezultatul de transformare.
Selectați instrumentul Eraser (E), cu o duritate de 100%, dimensiunea de 90 pixeli, iar fragmentele de ștergere strat Foto de îmbrăcăminte, care se extind dincolo de costum. Apoi, creați un nou layer si umple-l cu alb și puneți-l sub fotografie. Se combină straturile prin apăsarea Ctrl + Shift + E.

la fotografii de la cerințele documentelor
În funcție de tipul de documente, cerințe pentru fotografiile pot varia. Atât de mult pentru pașapoarte rusești, conform prevederilor legale, mărimea persoanei în fotografie trebuie să ocupe cel puțin 80% din imagini, imaginea capului de la coroana la bărbie trebuie să fie 32-36 mm și o lățime de la 18 la 25 de milimetri.
Verificăm să vedem ce sa întâmplat cu noi. Pentru a face acest lucru, creați două ghiduri, una la partea de sus a capului, iar celălalt la nivelul bărbie. Punct Modificare Raport de linii orizontale și verticale. Pentru a muta cursorul în unghiul din stânga sus de intersecție a liniilor, țineți butonul stânga al mouse-ului și pentru a muta linia de cale de eliberare a adus la zero pe orizontală superioară.

După cum putem vedea, rezultatul măsurării a arătat o valoare de 17,9 mm, și nu este absolut ceea ce avem nevoie. Pentru a remedia acest lucru, selectați instrumentul Crop Tool (C) (cadru) în parametrul Decupată Zona (cut-off), setați Hide (Ascundere) și încercați din nou cu încadrare și umplutură adăugarea. Astfel, utilizarea repetată a cadrului sculei (C) mărește imaginea finală, astfel încât să obținem mărimea potrivită.
În cazul în care după aplicarea distanței Crop Tool (C) Unelte (Caseta) de mai sus coroana capului sa schimbat, puteți utiliza instrumentul Deplasare pentru a ridica sau coborî imaginea la înălțimea dorită. Asta sa întâmplat cu mine.

Acum, că sunt îndeplinite toate dimensiunile, este necesar pentru a elimina suprafața imaginii din spatele scenei. Pentru a face acest lucru, utilizați Instrumentul pentru instrumentul Crop (C) (cadru) în parametrul Decupată Zona (cut-off) pentru a selecta Delete (Ștergere) și a alerga în diagonală de sus în jos, captarea întreaga parte vizibilă a imaginii. Sarcina noastră este de a elimina toate partea invizibilă a fotografiei, astfel încât nu trebuie să adăugați umplutură.
Pregătirea pentru a imprima în Photoshop
Acum pregătesc fotografii pentru documentele de imprimat. Pentru a face acest lucru, du-te la Image> meniul Dimensiune canava (Image - dimensiunea panza), sau apăsați Alt + Ctrl + C. Aici, cheia este necesară pentru a crește lățimea și înălțimea în funcție de cât de multe fotografii și ce documente aveți de gând să imprimați. Am mărit valoarea de două ori, adăugând la 2 mm pentru fiecare parte. Anchor În parametru (locație), selectați colțul din stânga sus și faceți clic pe butonul OK.

La stratul rezultat se aplică Stroke stil (accident vascular cerebral), cu parametrii pe imaginea de mai jos.
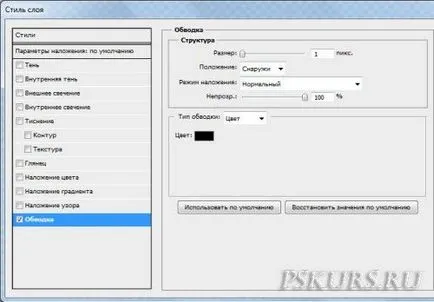
Rămâne de a reproduce fotografii, deoarece necesită mai multe copii ale aproape orice document. Pentru a face acest lucru în Photoshop activa instrumentul Move Tool (V) (Mutare) și mențineți apăsată tasta Alt, așezați fotografia pe cele patru colțuri.
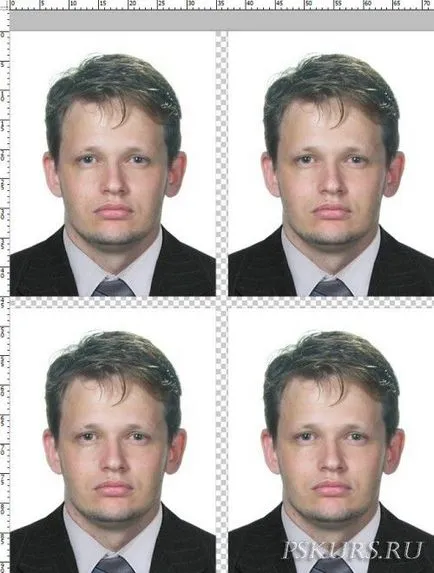
Astfel, folosind programul Photoshop, veți fi întotdeauna în măsură să producă formatul de imagine dorit de pe orice documente, fără a părăsi casa ta.