font încețoșate în Windows 10

Din moment ce eu nu folosesc pentru Windows 10 și nu se confruntă cu o astfel de problemă, este o teoretică de 100%.
Cu toate acestea, am încercat să înțeleg situația și sper că materialul pe care l-am colectat, va ajuta să rezolve această problemă, în cazul în care vă confruntați cu ea.
Problema provine din faptul că Windows 10 utilizează un principiu diferit de netezire și scalarea fonturilor decât în versiunile anterioare ale sistemului de operare. Prin urmare, pe unele monitoare fonturi pot apărea neclare.
De regulă, se arată pe marile ecrane, sistemul se aplică automat scalarea fonturilor pentru a face textul mai ușor de citit.
Rezoluția ecranului ar trebui să fie optimă pentru monitorul dvs. specifice. Dacă nu, imaginea de pe ecran poate fi extins și fonturi fuzzy.
Dar dacă rezoluție este bine, problema este cel mai probabil legate de setările de zoom de fonturi.
scalarea font ajustează setările de afișare. Ar trebui să prezinte 100%, dacă există, de exemplu, 125%.
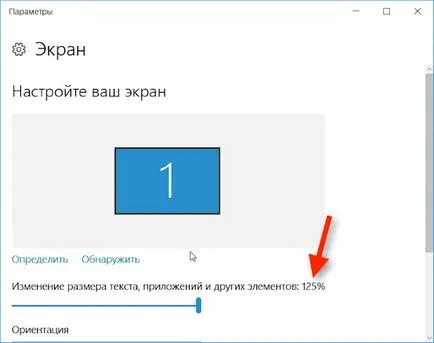
Acesta va trebui apoi să faceți clic pe „Exit Now“ pentru a ieși din sistem și a aplica setările. Odată conectat, neclaritatea font să dispară, dar textele nu sunt foarte ușor de citit, așa cum va fi mic.
Introduceți din nou ecranul de setări și mergeți la „ecranul Setări avansate“:
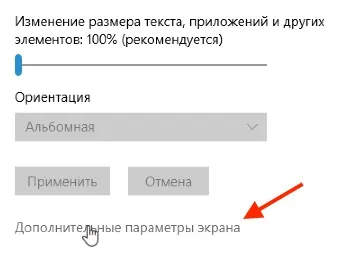
Mai mult, „parametrii Sopuststvuyuschih“ aleg „modificări suplimentare la dimensiunea textului și alte elemente.“

Aici, de asemenea, este expus procentul de scalare și putem încerca, de asemenea, să experimenteze cu scară.
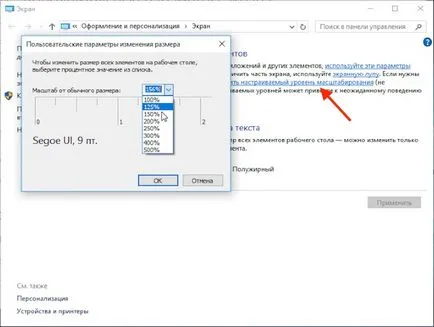
În cazul în care, cu toate acestea, neclaritatea dispare doar la 100%,% set de 100.
Pentru a mări dimensiunea fontului pentru elementele individuale ale sistemului de operare, utilizați setările corespunzătoare în aceeași fereastră.
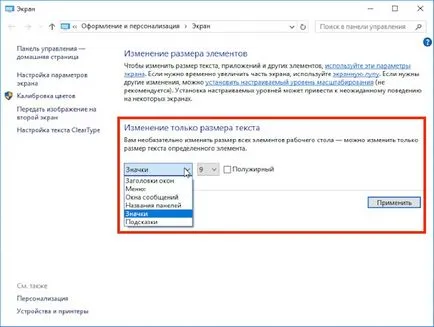
Pentru elemente individuale de Windows, putem seta dimensiunea fontului, și de a face textul mai ușor de citit. Dar aceste setări se referă numai la sistemul de operare și programe, nu atingeți. Textul programului va rămâne mici.
Dacă utilizați această fereastră ar putea schimba scala de text la o dimensiune și estompări acceptabilă în timp ce a dispărut, atunci, de asemenea, nu uita despre programele.
Nu toate programele suporta scalare font, și așa este probabil situația în care unul sau mai multe programe vor fi fonturi neclare, fonturi în alte programe care urmează să fie afișate în mod clar.
În acest caz, avem nevoie pentru a găsi fișierul executabil al programului și a stabilit unor parametri de la lansare. Găsiți fișierul executabil poate, de exemplu, din meniul Start. În primul rând, trebuie să-mi găsesc o etichetă pe un disc:
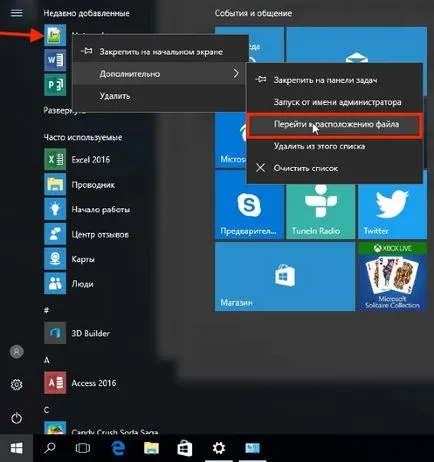
Apoi, din meniul de comenzi rapide, putem găsi fișierul executabil:
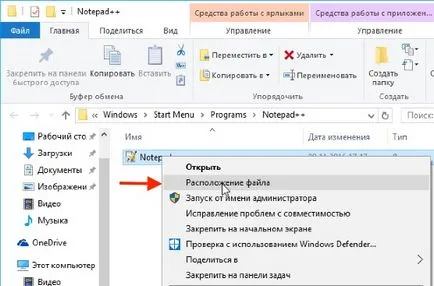
Apoi, du-te la proprietățile fișierului prin meniul contextual, numit prin apăsarea butonului din dreapta al mouse-ului.
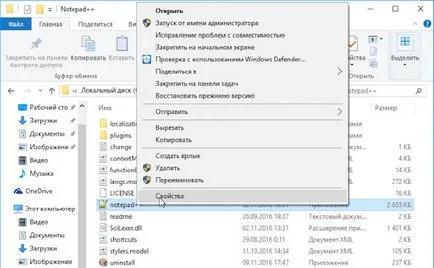
Și pe fila „Compatibilitate“, setați caseta de selectare „Dezactivare zoom imaginea ecran de înaltă rezoluție“:
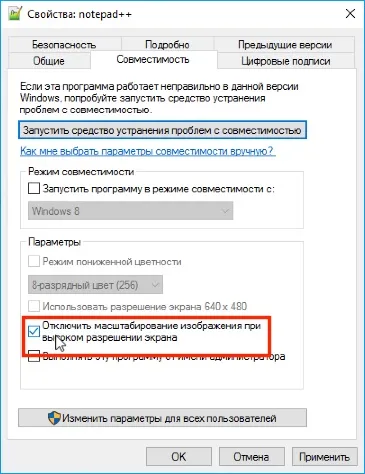
După aplicarea setărilor neclaritate în mișcare în acest program special, va dispărea, dar textul va fi bine. O astfel de operațiune va trebui să fie făcut pentru toate programele problematice.
Aceasta este, probabil, tot ceea ce putem face pentru a rezolva problema folosind setările standard pentru Windows.
Dacă aceste măsuri nu ajută, puteți dezactiva noul (desyatochnoe) scalarea font și de a folosi zoom-ul sistemului de operare anterior. Adevărat se face în registru, și cu ea, după cum știți, nu gluma. Prin urmare, tot ceea ce va continua să facă - să faci pe propriul risc :)
Nu va arăta unde și ce trebuie să fie schimbat în registru, deoarece datele din registru este foarte ușor de a plasa cu un fișier special. Descărcați-l, dați clic aici.
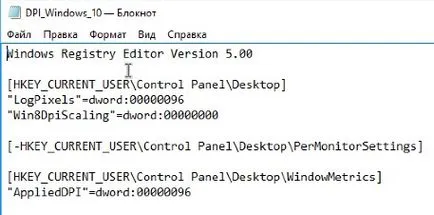
După ce reporniți Windows, problema trebuie rezolvată.
Dar această metodă, se pare, există un dezavantaj - faptul că informațiile pe forumuri a constatat că acești parametri în registru sunt corectate automat Windows și după următoarea repornire a computerului, aceste opțiuni devin irelevante. Acest lucru înseamnă că va trebui să rulați acest fișier de fiecare dată când Windows este repornită.
În cazul în care, într-adevăr, sistemul reglează automat cheile fixe din registru, puteți merge în altă parte.
Există un mic program care se schimbă automat setările în registru de fiecare dată când porniți sistemul de operare.
O să fiu sincer - nu-mi place programul, deoarece ei nu știu cine și ce este în interiorul poate fi, de asemenea, neclar. Cu toate acestea, am găsit acest program pe internet de vest și apoi se uită la comentarii vorbitoare de limba engleză și site-uri care vorbesc limba rusă. Pare să fie clar, cu toate că 100% garantat, desigur, nu se poate. program antivirus online recunosc inofensiv. Cred că modul în care este.
Așa cum am spus, niciodată și în alte sărbători ceva de genul asta, dar în cazul meu, parametrii nu s-au schimbat, astfel încât această afirmație nu pot confirma. Poate se întâmplă numai atunci când utilizați monitoare mari.
În general, descărcați și executați programul de la dezvoltator. Alegerea de a utiliza scalarea în Windows 8, instalați necesare noi amploarea și a aplica setările.
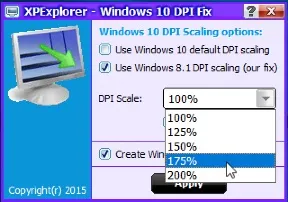
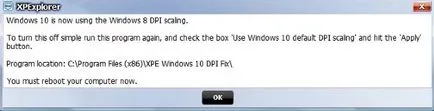
Aceasta afirmă că Windows este acum folosind 10 DPI scalare în Windows 8 și să-l dezactivați, pur și simplu executați din nou programul, selectați caseta de selectare «Utilizați Windows 10 implicit DPI scalare» și faceți clic pe butonul Aplicare. Ei bine, pentru ca programul să funcționeze, trebuie să reporniți computerul.