fișiere pdf acrobat xi imprimare color Adobe (acrobat pro)
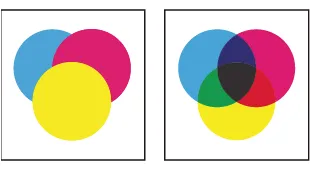
Comparați imaginea de pe ecran (stânga) și după imprimarea (pe dreapta).
Managementul culorilor (Acrobat Pro)
Puteți specifica parametri suplimentari care vă permit să mențină consecvența culorilor în documentul imprimat, imprimați un RGB culori de management al documentelor sau CMYK. Să presupunem că documentul conține un profil de pre-imprimare, dar este necesar să se efectueze o dovadă pe o imprimantă desktop. Pe panoul „Imprimarea avansată“ de dialog de culoare Office, puteți converti temporar culorile document la spațiul de culoare al imprimantei pe desktop. Când imprimați un profil de imprimantă este utilizat în locul profilului documentului curent. În plus, datele crominanță sub forma unor valori RGB pot fi trimise la imprimante cu profiluri diferite RGB.
Print printuri combinate (Acrobat Pro)
Când imprimați o culoare PDF document toate culorile pe care le utilizează sunt imprimate pe aceeași formă. Acest proces este numit de imprimare combinat imprimă. Un set de parametri, care sunt disponibile pe panoul „Display“ din caseta de dialog „Advanced Print Options“, în funcție de imprimanta selectată.
imagini Multicolor pentru replicarea comercială care urmează să fie imprimat pe pad separat, câte unul pentru fiecare dintre culorile. Acest proces se numește separare a culorilor. Pentru a verifica calitatea muncii, puteți imprima o dovadă color sau în tonuri de gri.
Când imprimați amprentele combinate ar trebui să țină cont de următoarele puncte:
Orice set parametri de culoare de lucru suprapunere corect numai dacă imprimanta acceptă overprinting. Deoarece cele mai multe imprimante desktop nu-l suport, puteți imita acest efect prin selectarea Simulați supratiparirii pe panoul „Display“ din caseta de dialog „Advanced Print Setup“. Rețineți că, atunci când activați Simulați imprimărilor toate culorile amestecate culorile sunt convertite pentru a imprima în triada. Dacă fișierul care urmează să fie utilizat pentru imprimarea finală, această opțiune ar trebui să fie evitată.
La imprimarea pe o imprimantă alb-negru recepționează se imprimă pagini combinate în tonuri de gri (dacă nu selectați color Negru în caseta „Print“ dialog principal, cu toate celelalte culori decât alb sunt imprimate în negru). Dacă documentul conține culori, pentru a simula acea culoare folosind tonul adecvat de gri. De exemplu, o scara de gri care simulează o tentă de 20% de culoare galbenă este mai ușor decât o tentă de 20% negru, deoarece galben vizual este mai ușoară decât negru.
Notă. Rețineți că imprimante color, precum și monitoarele variază foarte mult în afișaj color de calitate, astfel încât proofing realizate în imprimare, cel mai bine este de a arăta modul în care va arăta gata de imprimare.
Imprimare color combinate de imprimare (Acrobat Pro)
Despre separații de culoare (Acrobat Pro)
Pentru a efectua separarea culorilor de calitate, util de pre-familiarizați cu elementele de bază ale imprimării, inclusiv conceptele de guvernare ecran, rezoluție, precum și culorile triadei și la fața locului.
Dacă separarea culorilor este efectuată în imprimarea, fiecare sarcină trebuie să fie discutate în detaliu înainte de începerea lucrului și în timpul procesului de separare a culorilor.
Pentru a reproduce culori și tonuri continue imagini, imprimante împarte de obicei imaginea în patru forme: una pentru albastru (cyan, C), (galben, Y), magenta (magenta, M) și negru (negru, K), culori galben care alcătuiesc imaginea. Când imprimați o vedere corespunzătoare de vopsea și combinarea acestora unele cu altele, în combinația de culori dă obiectul original. Procesul de separare a imaginii în două sau mai multe culori, se numește o separare a culorilor, un film din care sunt forme menționate la separari.
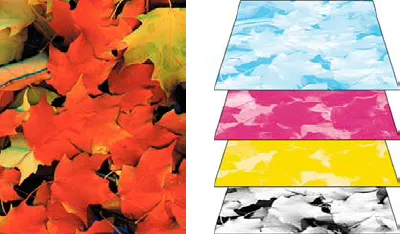
Combinat de imprimare (stânga) și separații (dreapta)
separații de culoare de imprimare (Acrobat Pro)
Acrobat acceptă separații de culoare pe o separare de calculator și de culoare de pe dispozitivul de ieșire. Diferența principală dintre ele este în cazul în care sunt create separațiile - la calculatorul gazdă, la care dispozitivele de ieșire ale driverului de imprimantă sau RIP Acrobat și.
Pregătirea pentru separații de imprimare
Înainte de a imprima separații, efectuați următoarele:Run Preflight pe baza criteriilor dorite. Cm. Partiționare profile preflight (Acrobat Pro).
Notă. Dacă utilizați serviciile de imprimare pentru a produce separații, aveți nevoie pentru a lucra îndeaproape cu experții de tipărire atât înainte, cât și în timpul procesului de lucru.
separații de culoare de imprimare
Selectați „Print combinată“ în cazul în care PDD-fișier nu acceptă separații de culoare în-Rip.
În cazul în care PPD-fișier acceptă separații de culoare in-RIP, selectați „Separații In-RIP». Va apărea o fereastră „trapping“ parametri. Meniul „Capcana“, selectați «Adobe-RIP» sau „Disabled“. Dacă selectați «Adobe-RIP», faceți clic pe butonul Setări și selectați setarea de captare. Faceți clic pe «OK».
Cele patru culori de proces (cyan, galben, magenta și negru) apar întotdeauna în partea de sus a listei de culori forme, urmate de culori spot, în ordine alfabetică.
resurse suplimentare
Pentru mai multe informații despre documentele de calitate a imprimării PDF, consultați următoarele resurse .:VERIFICARE Trap Information (Acrobat Pro)
- Deschideți fișierul PDF și selectați "File"> "Properties".
- Deschideți fila „Avansat“.
- Selectați meniul „trapping“ și faceți clic pe „OK“. Da Acest fișier conține informații cu privire la capcane.
Nici un fișier nu conține informații cu privire la capcană.
Nu există date care nu se știe dacă fișierul conține informații despre capcană.
Mai multe subiecte de asistență