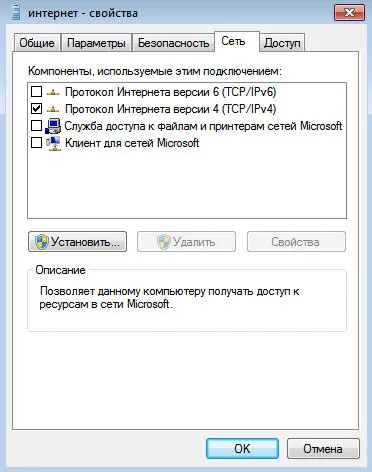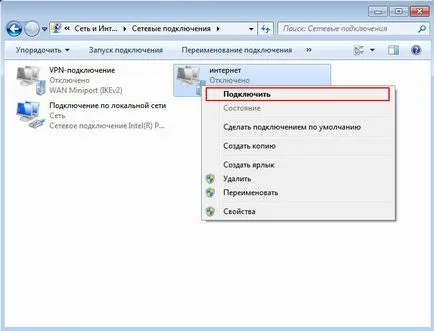ferestre Setarea 7 - Green Point Nalchik
Configurarea Windows 7
Pentru a simplifica crearea procedurii de conectare, puteți utiliza configurarea automată (avtovpn.exe)
Configurarea Local Area Connection (Windows 7)
1. Faceți clic pe butonul „Start“, selectați „Network“
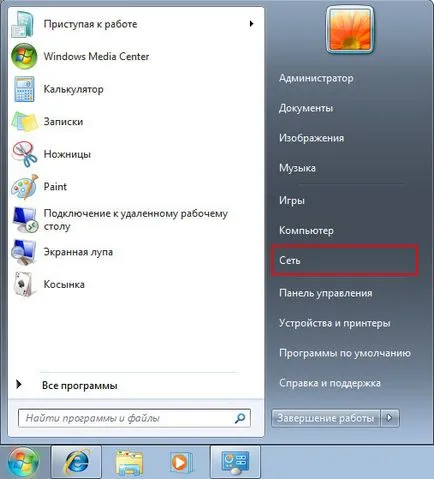
2. În fereastra care se deschide, selectați bara de activități de sus, faceți clic pe „Control Center Centru rețea și partajare“
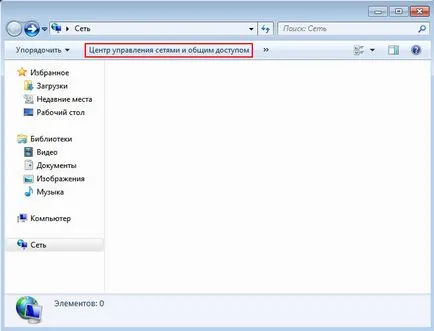
3. Apoi, în panoul din stânga și faceți clic pe elementul „Modificare setări adaptor“
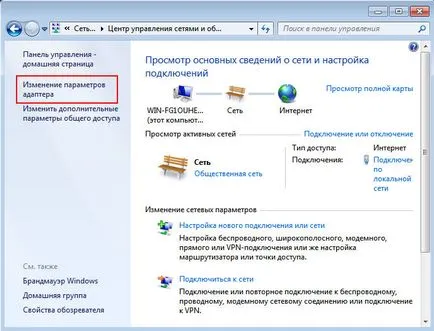
4 Faceți clic dreapta pe link-ul "Local Area Connection" și selectați "Properties". În cazul în care conexiunea este activată, pre-opri.
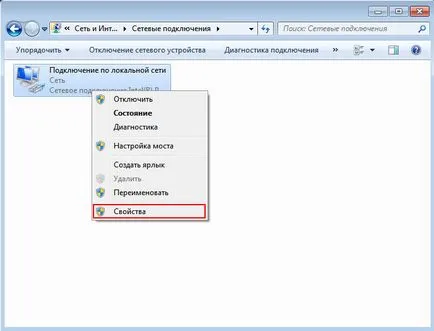
5 În fila "Rețea", debifați toate componentele utilizate, cu excepția "Internet Protocol Version 4 (TCP / IPv4)". Acum selectați butonul din stânga al mouse-ului element și faceți clic pe „Properties“
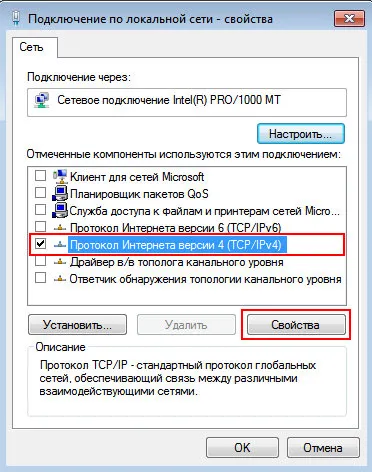
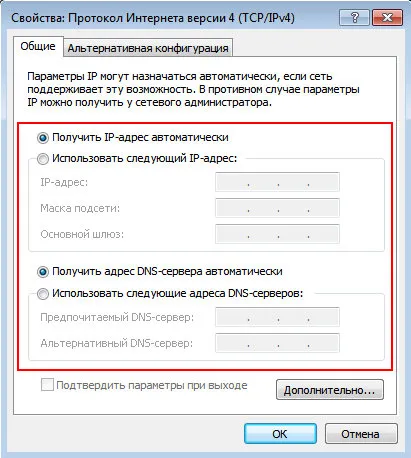
7 Acum, din nou, faceți clic pe butonul mouse-ului „Local Area Connection“ dreapta și selectați „Connect“. Rețeaua locală este configurat!
Configurarea unei conexiuni de mare viteză la Internet (Windows Seven)
Trebuie să descărcați mai întâi fișierul registru (ftp://ftp.ooonet.ru/pub/l2tp-disable-ipsec.zip) și introduceți datele în registru prin rularea fișierului. După aceea trebuie să reporniți computerul.
Cum se configurează conexiune L2TP în Windows Seven:
1 Faceți clic pe butonul „Start“, selectați „Network“
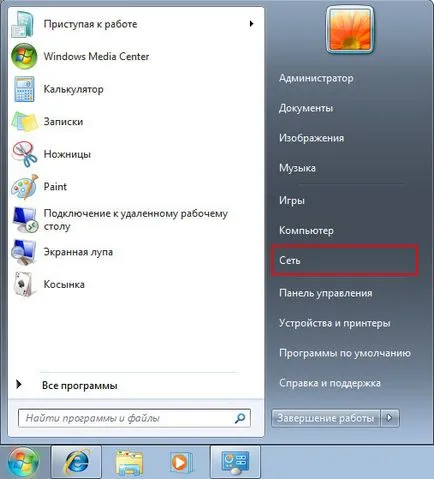
2 În fereastra care se deschide, selectați bara de activități de sus, faceți clic pe „Control Center Centru rețea și partajare“
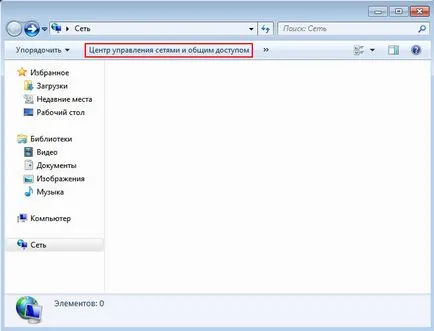
3 Apoi, faceți clic pe „Configurarea unei conexiuni noi sau de rețea“
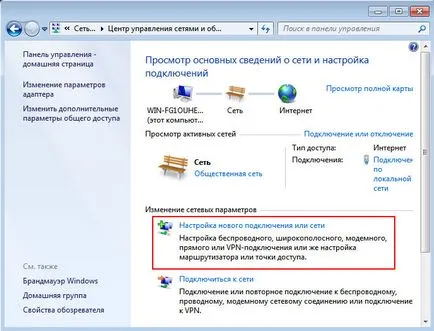
4 Un Expert conexiune, selectați „Conectarea la un loc de muncă“ și faceți clic pe „Next“

5 În cazul în care conexiunea este deja configurat, sistemul va solicita utilizarea conexiunilor existente. Verificați „Nu, creați o nouă conexiune“ și faceți clic pe „Next“

6 În fereastra următoare, faceți clic pe „Utilizați conexiunea la Internet (VPN)“
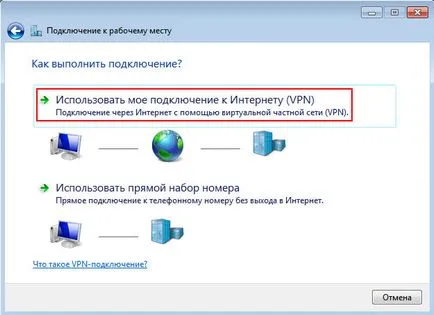
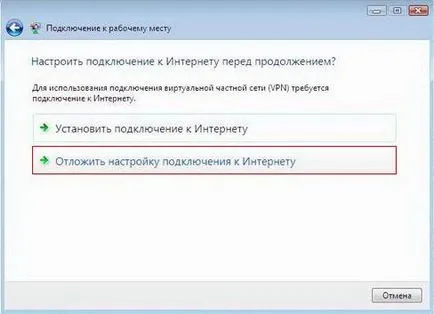
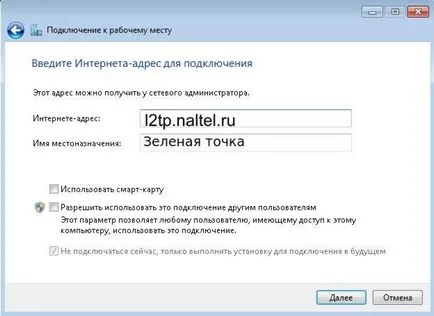
8 Introduceți numele de utilizator și parola (așa cum este specificat în contract) pentru a se conecta la Internet. La cerere, puteți selecta elementul „Amintiți-vă această parolă“
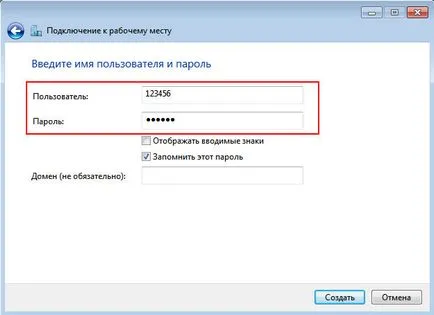

10 Acum, selectați stânga item „Modificare setări adaptor“
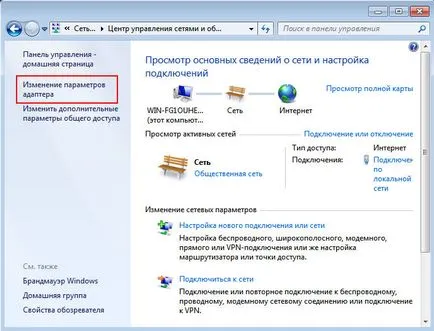
11 Faceți clic dreapta pe conexiunea nou creat „Internet,“ și alegeți „Properties“
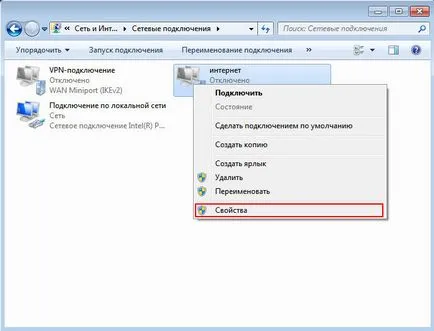
12 Accesați fila „Setări“ și dezactiva domeniul de Log on Windows
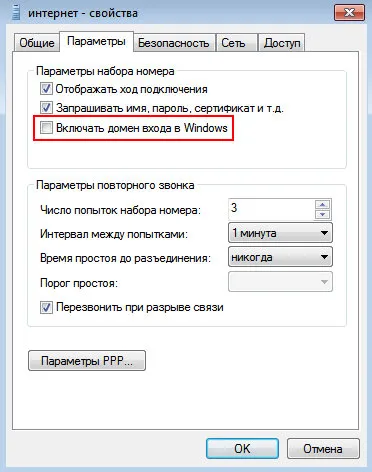
13 Acum, în tab-ul „Security“, selectați „opțional (chiar conecta fără criptare)“
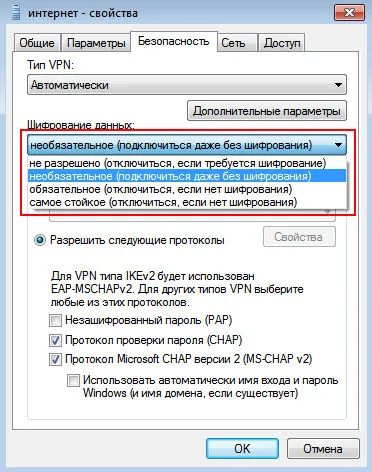
14 În următoarea filă "Rețea", debifați toate componentele utilizate, cu excepția "Internet Protocol Version 4 (TCP / IPv4)". Faceți clic pe „OK“